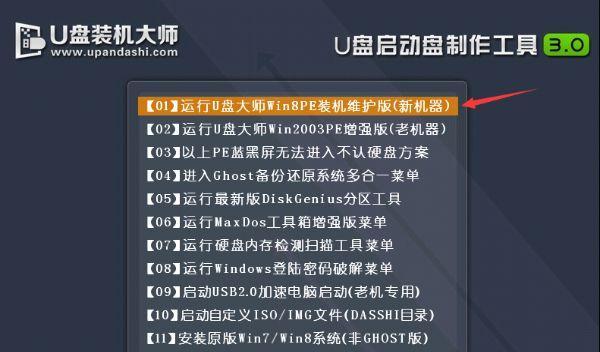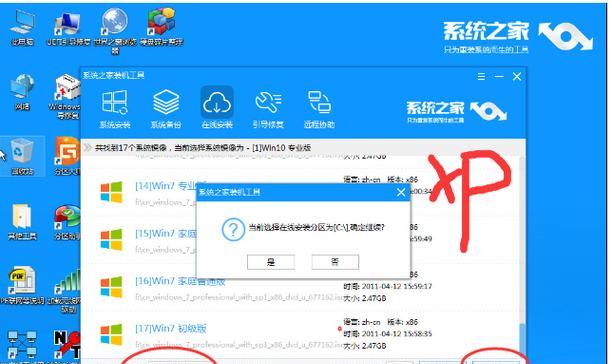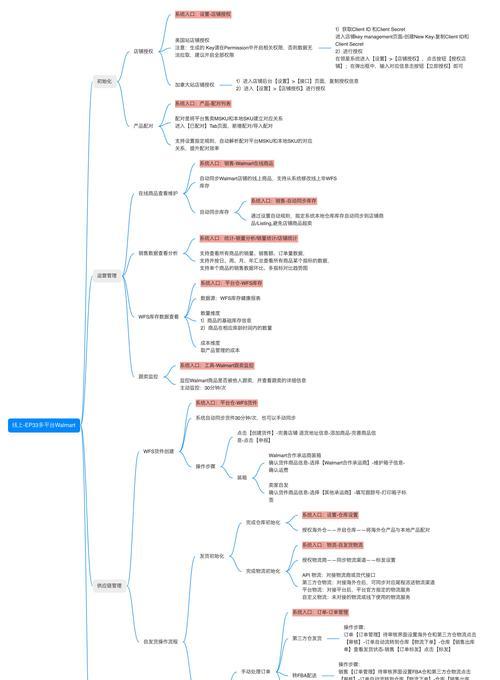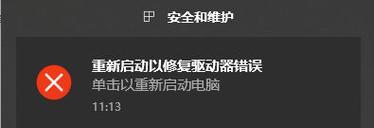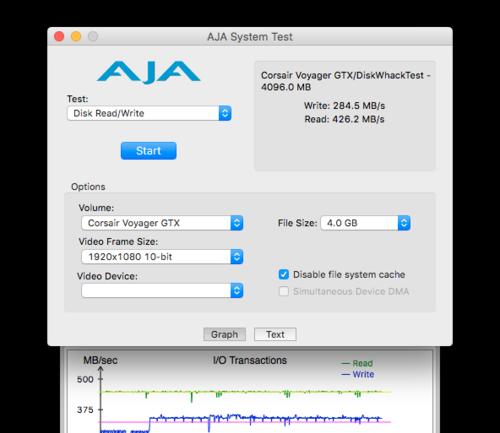随着科技的不断发展,电脑操作系统更新迅速,重新安装系统成为常见需求。华硕U大侠U盘装系统教程提供了一种简单、快速的解决方案,让用户能够轻松完成系统安装,本文将详细介绍使用华硕U大侠U盘装系统的步骤和注意事项。
1.准备工作:选择合适的U盘
在开始之前,首先需要准备一枚容量充足且正常工作的U盘。
2.下载华硕U大侠工具
进入官方网站,下载并安装华硕U大侠工具。
3.启动华硕U大侠工具
点击桌面上的华硕U大侠图标,启动工具。
4.U盘制作:选择系统安装源
在华硕U大侠工具界面上选择“系统安装”选项,在弹出的窗口中选择系统安装源。
5.U盘制作:选择U盘
在华硕U大侠工具界面上选择“U盘制作”选项,在弹出的窗口中选择之前准备好的U盘。
6.U盘制作:开始制作
点击“开始制作”按钮,等待制作完成。
7.BIOS设置:重启电脑
将U盘插入需要安装系统的电脑,重启电脑,并按照提示进入BIOS设置。
8.BIOS设置:选择U盘启动
在BIOS设置中,选择U盘作为启动项,保存设置并退出。
9.系统安装:选择安装方式
电脑重新启动后,会自动进入U盘启动界面,选择“安装系统”。
10.系统安装:完成分区
按照系统安装界面的提示,进行分区设置,并等待安装程序完成。
11.系统安装:设置用户名和密码
在系统安装完成后,根据提示设置用户名和密码。
12.驱动安装:华硕U大侠自动检测
华硕U大侠工具会自动检测并安装所需的驱动程序。
13.更新系统:下载最新补丁
连接网络后,更新系统并下载最新的安全补丁。
14.软件安装:根据需求安装常用软件
根据个人需求,安装常用的软件和工具。
15.完成安装:重新启动电脑
安装完成后,重新启动电脑,享受全新的系统体验!
结尾使用华硕U大侠U盘装系统教程,能够让用户轻松快速地完成系统安装。通过准备工作、U盘制作、BIOS设置、系统安装、驱动安装、系统更新以及软件安装等一系列步骤,用户可以方便地完成系统安装,并根据个人需求进行个性化设置,享受流畅的操作体验。