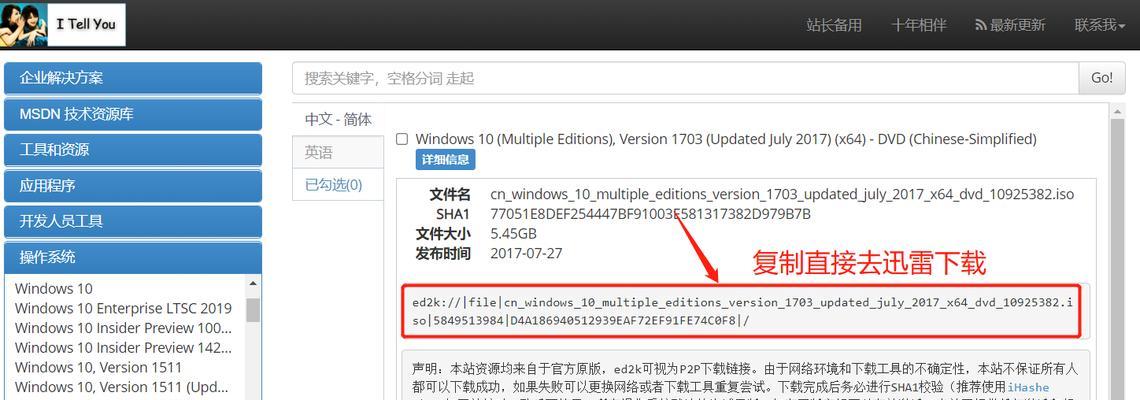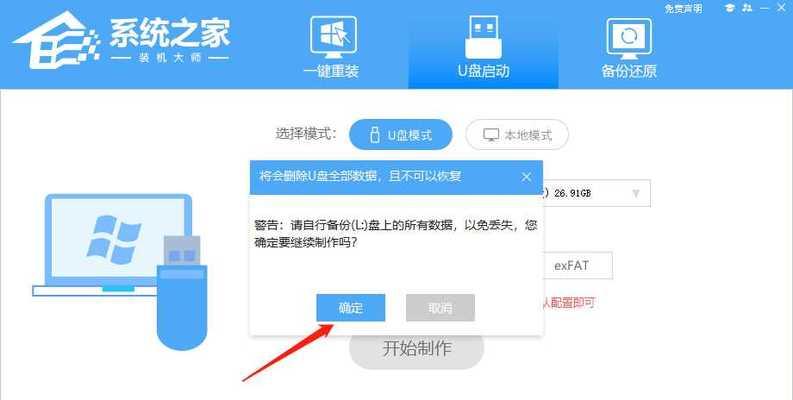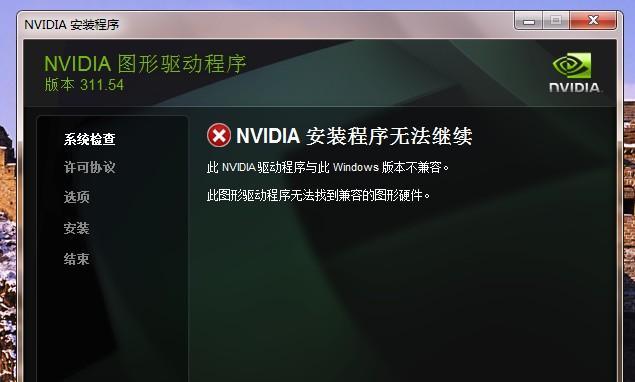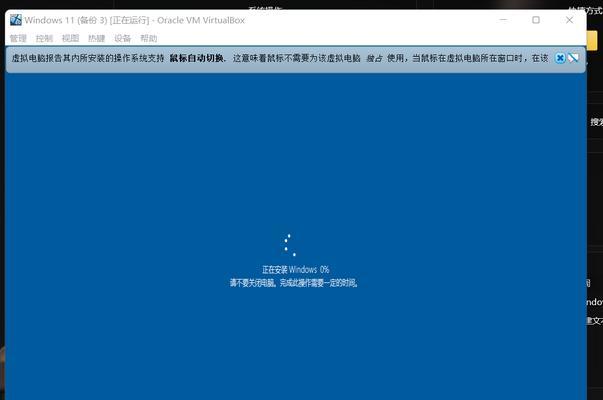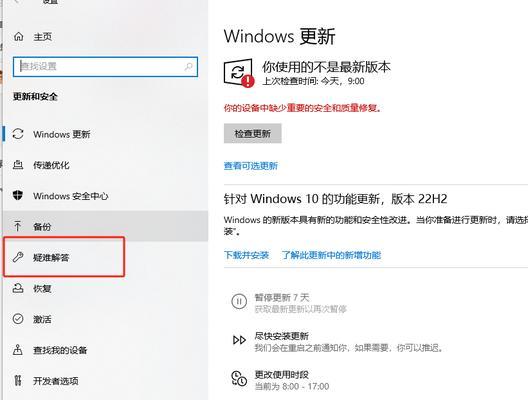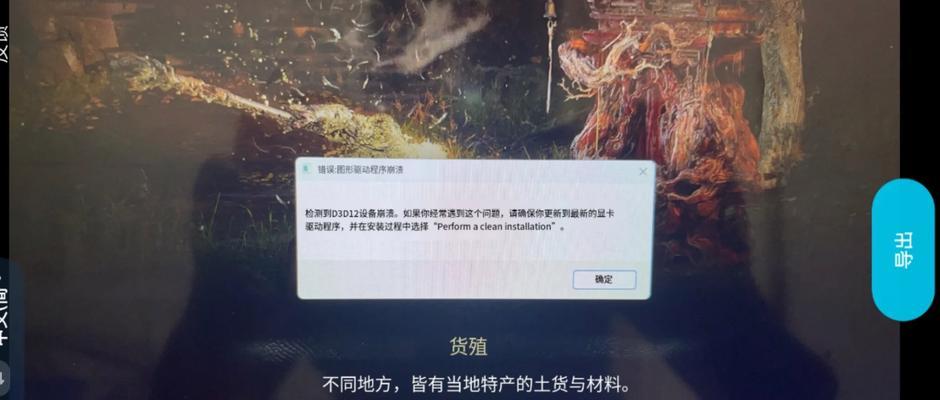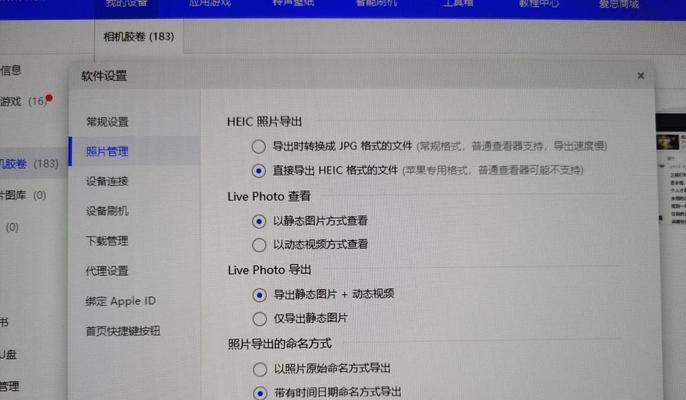在现代计算机中,UEFI(统一扩展固件接口)已经取代了传统的BIOS(基本输入输出系统),成为了新一代计算机引导系统。使用UEFI系统启动系统可以更快、更安全地启动电脑,并且提供了更多的功能和选项。本文将详细介绍如何使用UEFI系统从U盘启动系统,并给出具体步骤和注意事项,帮助读者轻松掌握这一技巧。
一、检查电脑是否支持UEFI
要使用UEFI系统从U盘启动系统,首先需要确保你的电脑支持UEFI。大多数近年来生产的计算机都已经采用了UEFI,但还是建议你先进入计算机的BIOS设置界面进行确认。
二、制作启动U盘
在进行从U盘启动之前,需要先制作一个可启动的U盘。你需要准备一个空的U盘,并下载一个能够制作启动盘的软件,比如Rufus。安装好Rufus后,打开软件并选择正确的U盘和系统镜像文件,然后点击开始制作按钮。等待制作完成后,你就拥有了一个可用于启动的U盘。
三、进入UEFI设置界面
在启动电脑的过程中,按下指定的快捷键(通常是Del、F2或F10键)可以进入电脑的UEFI设置界面。每个电脑品牌的设置界面可能略有不同,但一般来说,你可以在引导选项中找到UEFI启动的设置选项。
四、调整启动顺序
在UEFI设置界面中,找到启动选项,并调整启动顺序,将U盘移动到第一位。这样设置后,电脑将首先尝试从U盘启动系统。
五、保存设置并重启
在完成调整启动顺序后,记得保存设置并重启电脑。这样,电脑将会按照你的设置尝试从U盘启动系统。
六、选择启动项
在电脑重启后,你会看到一个启动菜单,其中会列出所有可供选择的启动项。使用方向键选择U盘启动项,并按下回车键确认。
七、等待系统加载
系统会开始从U盘中加载,并显示启动过程。这个过程可能需要一些时间,请耐心等待。
八、选择安装或修复系统
当系统加载完成后,你将会看到一个安装或修复系统的界面。根据你的需求选择相应的选项,并按照提示进行操作。
九、按照安装向导进行操作
根据安装或修复向导的提示,选择适当的选项,并进行必要的操作,比如选择安装位置、创建用户账户等等。
十、等待安装或修复过程完成
安装或修复过程需要一些时间,请耐心等待。在这个过程中,电脑可能会重新启动多次,请不要中途干扰。
十一、重新调整启动顺序
当系统安装或修复完成后,记得回到UEFI设置界面,将启动顺序调整回原来的设置。这样可以确保下次启动时不再从U盘启动。
十二、保存设置并重启
保存设置并重启电脑,这次电脑将会按照正常的启动顺序来启动系统。
十三、验证系统是否成功启动
在重启后,验证系统是否成功地从U盘启动,并且系统功能是否正常。
十四、其他注意事项
在使用UEFI系统从U盘启动系统时,还有一些注意事项需要注意。比如,确保U盘的文件系统格式为FAT32,而不是NTFS;确保U盘中的系统镜像文件正确且完整;确保在UEFI设置界面中关闭安全启动选项等等。
十五、
通过本文的介绍,你已经了解了如何使用UEFI系统从U盘启动系统的方法。这一方法可以帮助你解决一些系统问题,或者进行系统安装和修复。记住上述步骤和注意事项,相信你能够轻松地掌握这一技巧。祝你操作顺利!