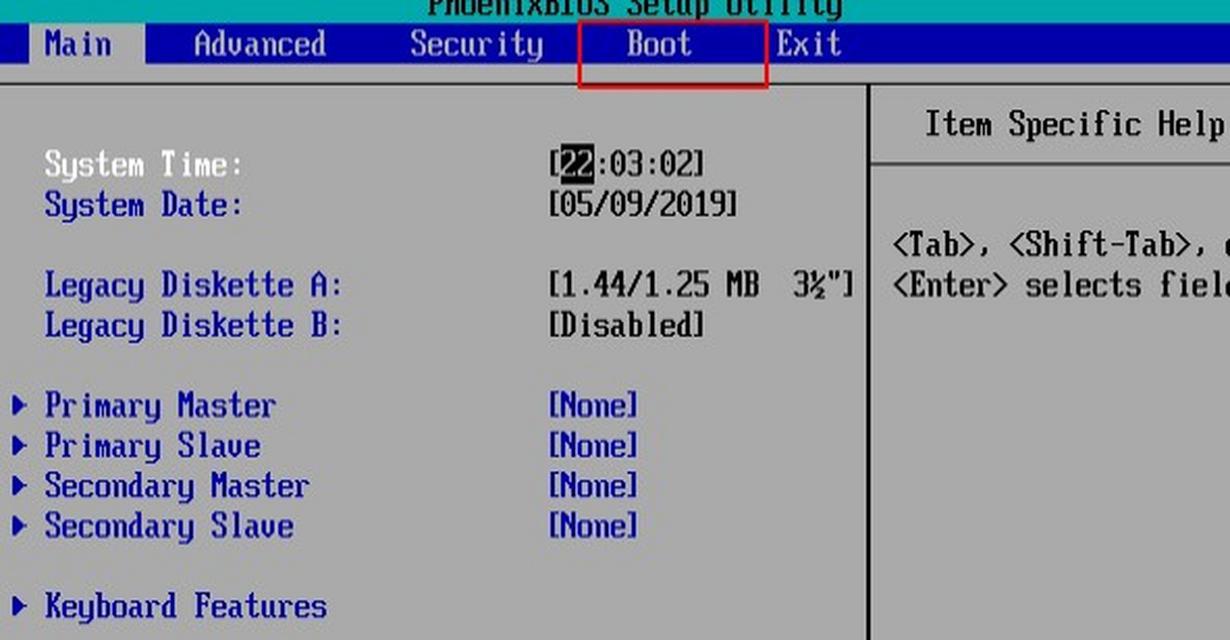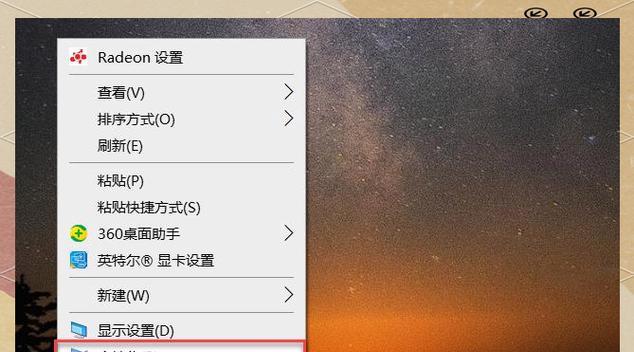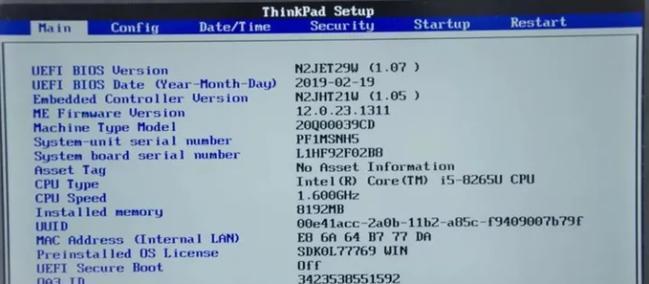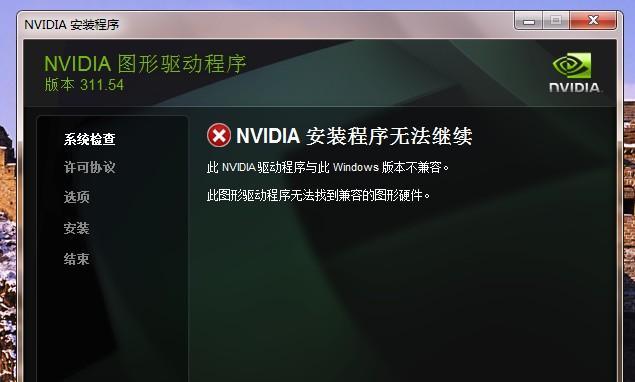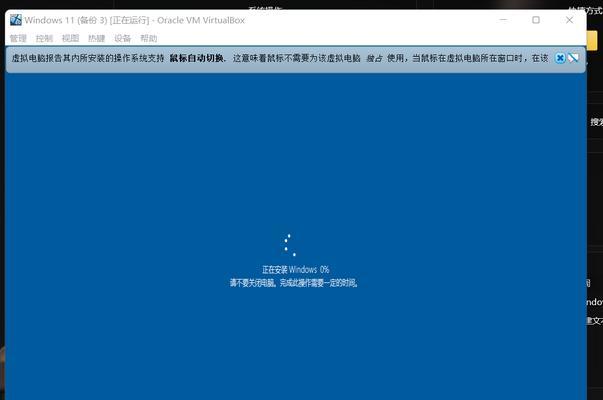购买一台全新的联想电脑是一件令人兴奋的事情,但在使用之前我们需要先安装操作系统。本文将详细介绍如何使用联想新电脑自带的光盘来完成系统安装,帮助您快速上手新电脑。
准备工作——检查光盘完好性及系统兼容性
在开始安装之前,首先需要确保光盘没有损坏并且与您的联想新电脑系统兼容。请检查光盘表面是否有划痕或指纹,并确保光盘与电脑型号相匹配。
重启电脑并进入BIOS设置
将光盘放想电脑的光驱中,然后重新启动电脑。在联想的启动画面出现之前,按下对应的按键(通常是F2或Delete键)进入BIOS设置界面。
更改启动顺序为光盘优先
在BIOS设置界面中,找到“Boot”或“启动”选项,并选择将光盘设为启动优先级最高的设备。保存设置并退出BIOS。
选择“光盘启动”选项并按任意键
重启电脑后,您会看到一个提示,询问是否按任意键启动光盘。立即按下任意键以进入光盘启动模式。
加载安装程序及等待
待光盘启动后,系统将自动加载安装程序。您只需耐心等待片刻,直到安装界面出现。
选择语言及其他首选项
在安装界面中,选择您想要的语言和其他首选项,并点击“下一步”继续。
阅读软件许可协议并同意
认真阅读软件许可协议,并勾选同意框,然后点击“下一步”继续。
选择系统安装类型
根据您的需求选择系统安装类型。如果是全新安装,选择“全新安装”,如果是升级,请选择“升级”。点击“下一步”。
选择安装位置及分区
在这一步中,您可以选择安装系统的磁盘和分区。如果您只有一个硬盘,可以直接点击“下一步”进行默认安装。
等待系统安装完成
系统开始安装后,请耐心等待。这个过程可能需要一些时间,取决于您的电脑性能和系统大小。
输入用户名及密码
在安装过程中,系统会要求您设置用户名和密码。请根据提示输入您想要设置的用户名和密码,并点击“下一步”。
选择时区及日期时间
根据您所在地区选择正确的时区,并设置日期和时间。确保这些信息准确无误后,点击“下一步”。
自动激活及更新设置
在这一步,您可以选择是否自动激活和更新系统。推荐勾选自动激活和自动更新,以确保系统始终保持最新状态。
等待安装程序完成设置
安装程序将自动完成一些必要的设置和配置。您只需耐心等待,不要中途关闭电脑或干扰安装过程。
重启电脑并进入新系统
安装程序完成后,系统会提示您重启电脑。点击“重启”后,联想新电脑就会进入刚刚安装好的全新操作系统。
通过本文的指导,您现在应该已经掌握了使用联想新电脑自带光盘进行系统安装的方法。这个过程可能对一些初次使用联想电脑的人来说会有些困惑,但只要按照我们提供的步骤逐步操作,您将能够轻松完成系统安装,顺利上手新电脑。祝您使用愉快!