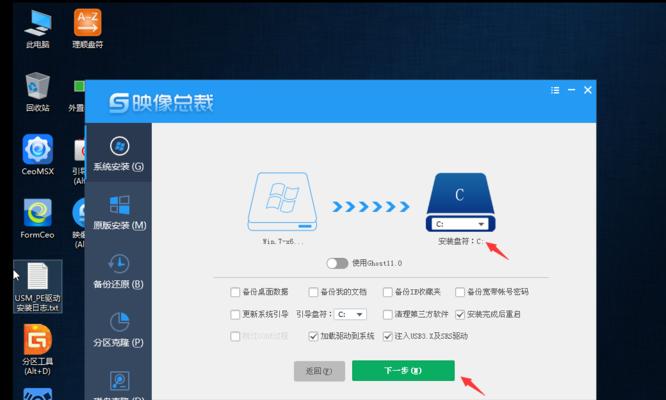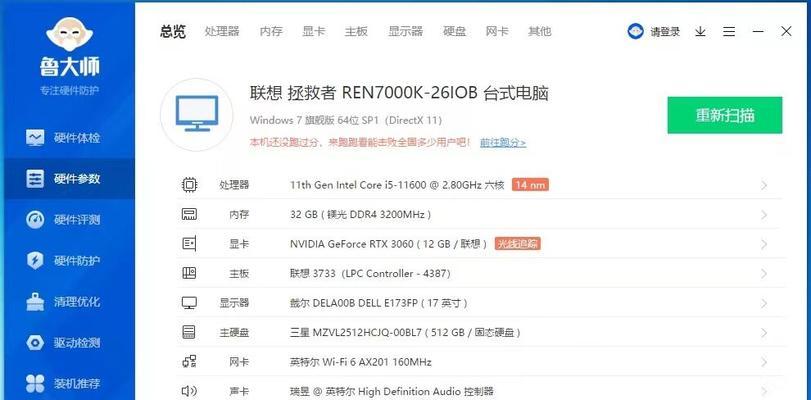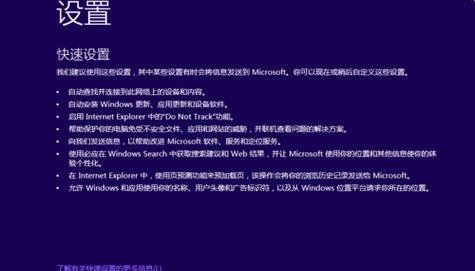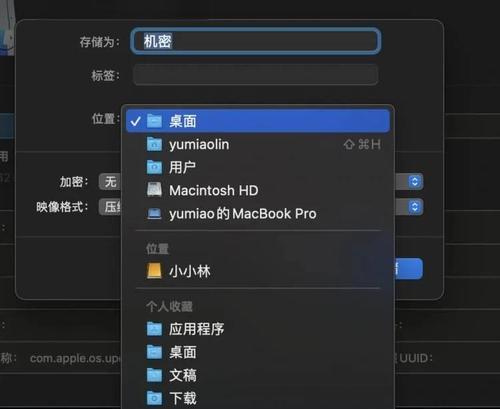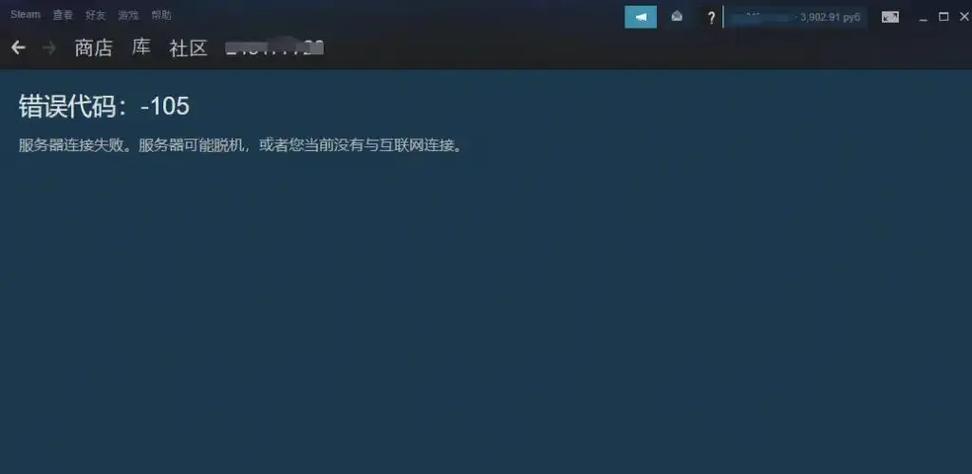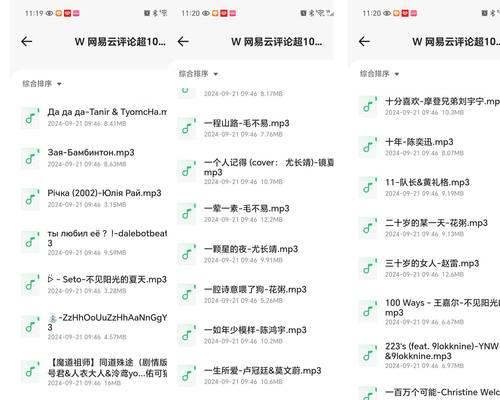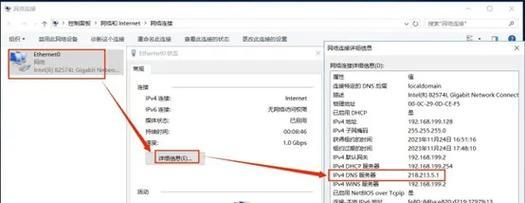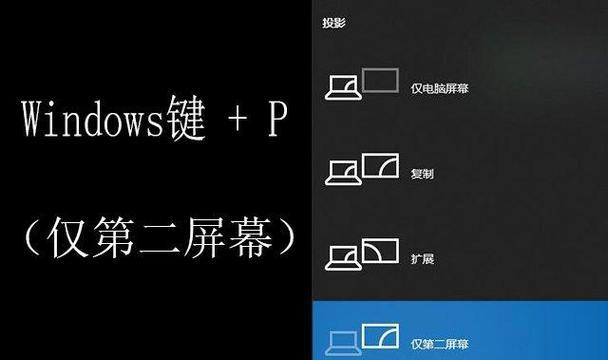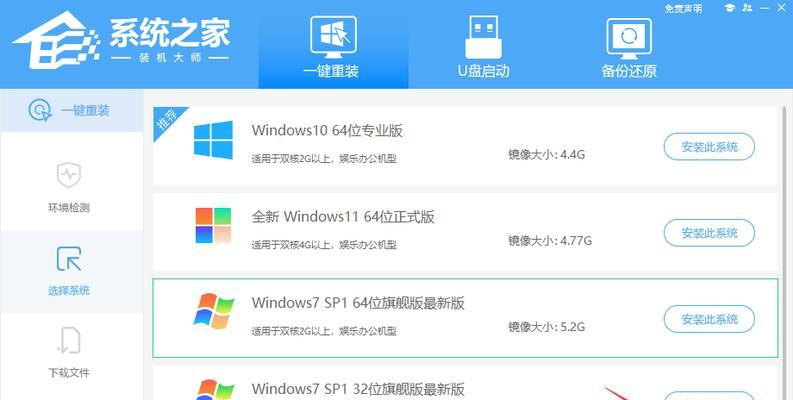在安装操作系统时,有很多种方法可以选择,而使用联想光驱安装系统是一种相对简单且可靠的方式。本文将为大家介绍如何利用联想光驱安装Win7系统的详细步骤和注意事项。
1.准备工作:获取Win7安装光盘
在开始安装之前,首先需要准备一张Win7安装光盘,这可以从官方渠道下载ISO文件并刻录成光盘,或者购买正版安装光盘。
2.检查硬件兼容性
在使用联想光驱安装系统之前,应该先检查计算机硬件是否兼容Win7系统,尤其是处理器、内存和硬盘等关键组件。
3.设置启动顺序:将光驱设为第一启动项
在BIOS设置中,将光驱设为第一启动项,以确保计算机在开机时首先从光驱中读取系统安装文件。
4.插入Win7安装光盘,重启计算机
将Win7安装光盘插想电脑的光驱中,并重新启动计算机,此时计算机会自动从光驱中启动。
5.进入系统安装界面
待计算机启动时,会进入Win7系统安装界面,选择语言、时间和货币格式等设置,然后点击“下一步”继续安装过程。
6.接受许可协议并选择安装类型
在安装过程中,需要接受微软的许可协议,并选择安装类型,包括新安装和升级两种方式,选择适合自己的方式后点击“下一步”。
7.格式化硬盘并分区
在接受许可协议后,需要格式化硬盘并分区,这将清除硬盘上的所有数据,请务必提前备份重要文件。选择硬盘并点击“新建”进行分区。
8.安装系统文件
分区完成后,选择要安装系统的分区,并点击“下一步”开始安装Win7系统文件,这个过程可能需要一些时间,请耐心等待。
9.自动重启并设置用户名和密码
系统文件安装完毕后,计算机会自动重启。在重新启动后,根据提示设置用户名和密码等个人信息,点击“下一步”继续。
10.进行初始设置
在设置用户名和密码后,系统将进入一些初始设置,如网络设置、更新设置和安全设置等,根据个人需求进行相应设置。
11.安装驱动程序
完成初始设置后,需要安装计算机所需的驱动程序,这可以通过联想官方网站下载相应的驱动,或使用随系统光盘提供的驱动程序进行安装。
12.更新系统补丁
安装完驱动程序后,建议及时更新系统补丁以保持系统的安全性和稳定性,可以通过WindowsUpdate自动更新或手动下载安装最新的补丁。
13.安装常用软件和工具
在系统安装和补丁更新完成后,可以根据个人需求安装一些常用的软件和工具,如浏览器、办公软件等,以满足日常使用的需求。
14.重启计算机并进行最后设置
在完成所有软件安装后,建议重新启动计算机,确保所有安装和设置都生效。在重启后,进行最后的系统设置,如屏幕分辨率、系统语言等。
15.安装Win7系统成功!
经过以上步骤,您已成功地使用联想光驱安装了Win7系统,现在可以开始享受Win7系统带来的便捷和稳定性。
通过联想光驱安装系统,您可以轻松地安装Win7系统,并通过逐步指导确保系统安装的顺利进行。请按照以上步骤操作,并注意备份重要文件,祝您安装成功!