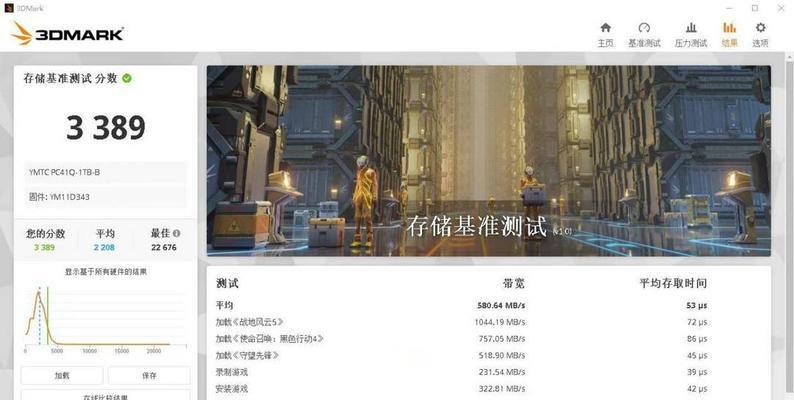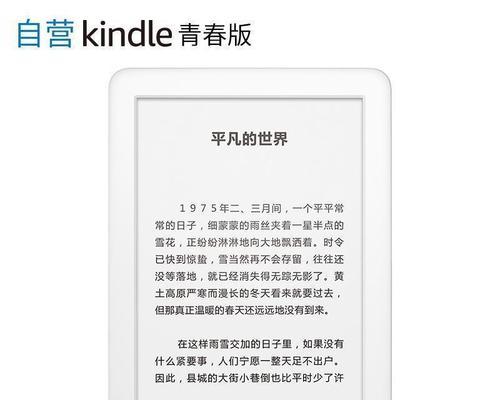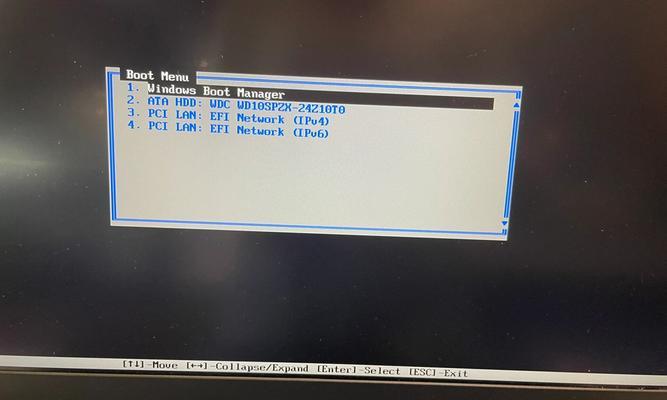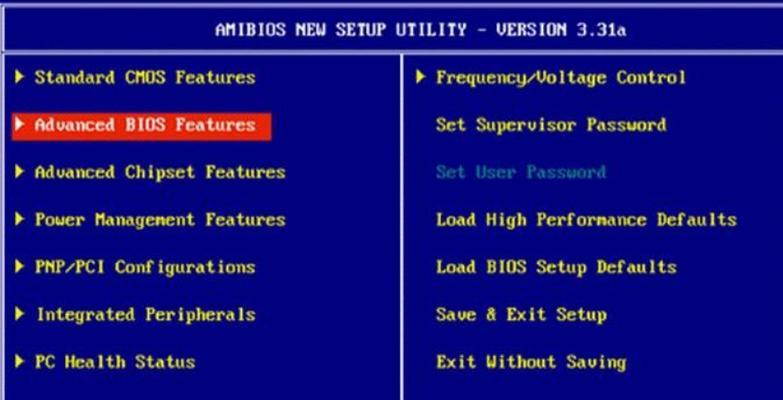随着技术的不断发展,固态硬盘越来越受到用户的青睐。本文将详细介绍如何使用msata固态硬盘来安装win10系统,让您的电脑速度更快、反应更迅捷。
一、了解msata固态硬盘及其优势
在这个中,我们将介绍msata固态硬盘的特点和优势,例如其小巧的尺寸和高速的数据读写能力,让读者对msata固态硬盘有一定的了解。
二、准备工作:购买合适的msata固态硬盘和所需工具
这一段将详细列出准备工作,包括购买合适的msata固态硬盘和所需工具,例如螺丝刀和数据线等,确保读者在开始安装之前已经准备齐全。
三、备份重要文件和数据
在进行操作之前,最好先备份重要文件和数据。这一段将详细介绍备份的方法和步骤,确保读者的数据安全。
四、打开电脑并确定msata插槽位置
本段将告诉读者如何打开电脑主机,并定位msata插槽的位置,以便后续操作。
五、安装msata固态硬盘到插槽中
本段将详细介绍如何将msata固态硬盘安装到插槽中,包括正确的插拔方式和注意事项,确保安装过程顺利进行。
六、连接数据线和电源线
在完成安装msata固态硬盘之后,需要将数据线和电源线连接到主板上。这一段将详细介绍正确连接的步骤和方法。
七、启动电脑并进入BIOS设置
安装完成后,需要启动电脑并进入BIOS设置来确认系统能够识别新安装的硬盘。本段将告诉读者如何进入BIOS设置并进行相关设置。
八、将Win10系统安装文件制作成启动U盘
在准备好BIOS设置后,需要将Win10系统安装文件制作成启动U盘。这一段将详细介绍制作过程和所需工具。
九、重启电脑并通过U盘启动
本段将告诉读者如何重新启动电脑并通过U盘启动,以开始Win10系统的安装过程。
十、选择安装语言和区域设置
在启动后,系统会提示选择安装语言和区域设置。这一段将告诉读者如何进行正确的选择。
十一、选择安装磁盘和分区
在选择安装语言和区域设置后,需要选择安装磁盘和分区。本段将详细介绍如何正确选择msata固态硬盘和分区的步骤。
十二、系统安装中的注意事项
在系统安装过程中,有一些注意事项需要特别关注。这一段将列出并详细解释这些注意事项,确保读者能够顺利完成安装。
十三、等待系统安装完成
在所有设置完成后,只需耐心等待系统安装完成。本段将告诉读者需要多少时间,以及期间需要注意的事项。
十四、初次启动和系统设置
安装完成后,需要进行初次启动和系统设置。这一段将指导读者如何正确进行相关操作。
十五、以msata固态硬盘安装win10系统简单易懂
通过以上的步骤,您已经成功地使用msata固态硬盘安装了win10系统。希望本文提供的详细教程能够帮助到您,让您的电脑更加高效快速。