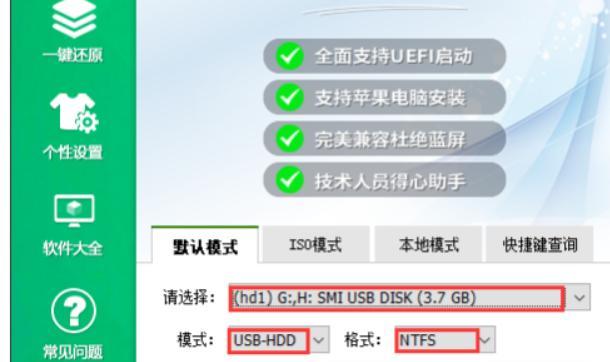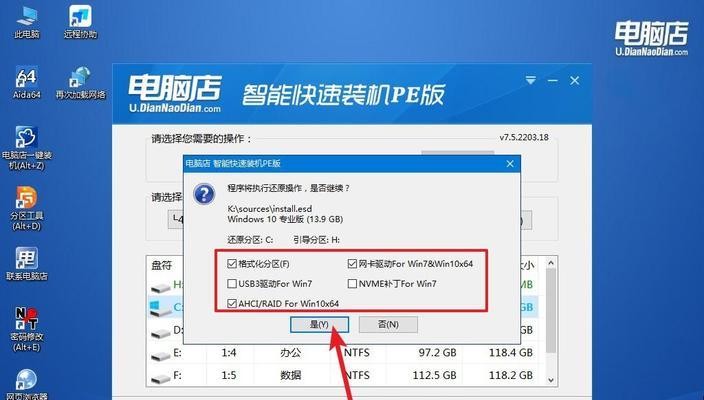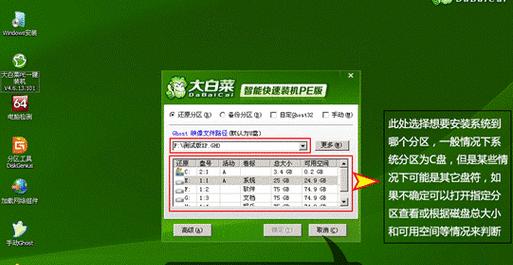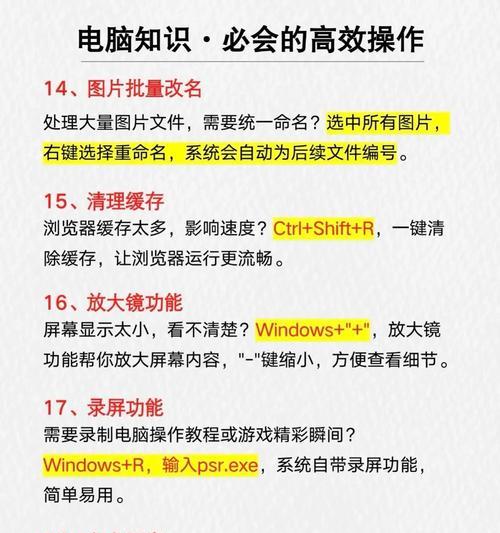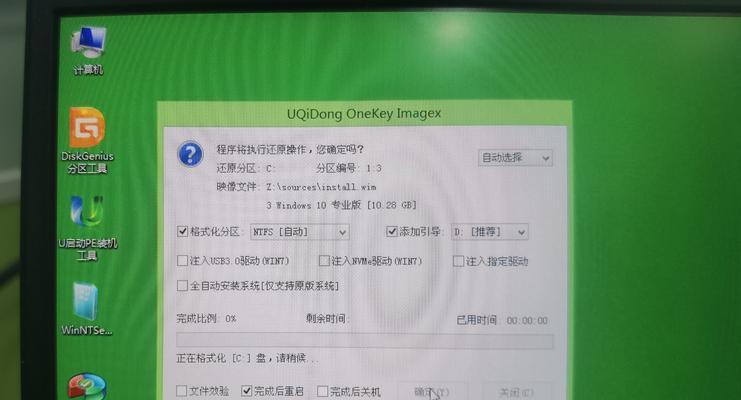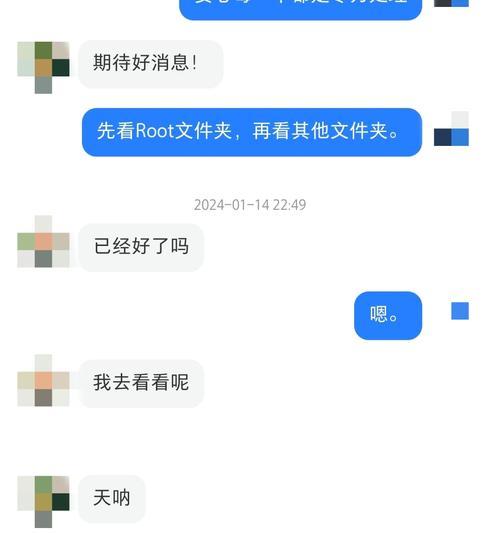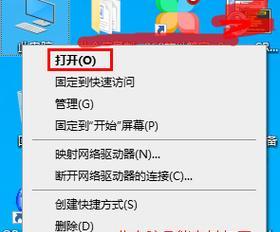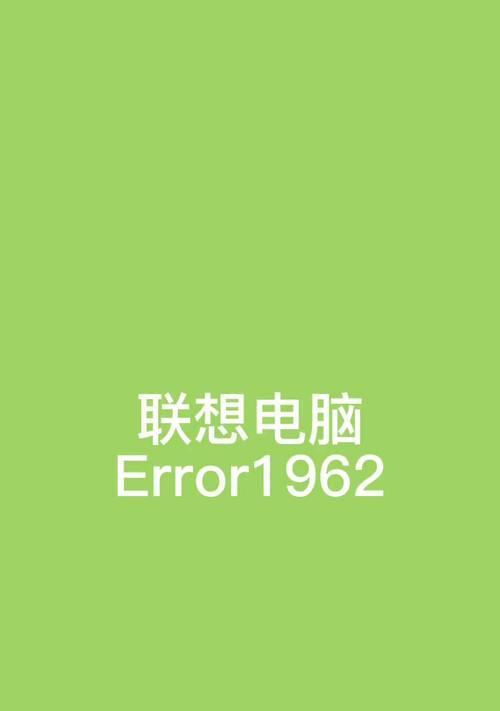随着科技的不断发展,计算机操作系统的更新迭代速度也越来越快。为了方便用户安装最新的Windows10系统,本文将介绍如何使用大白菜U盘一键装Win10的详细步骤。
文章目录:
1.准备工作
2.下载大白菜U盘制作工具
3.插入U盘并运行制作工具
4.选择操作系统版本
5.等待制作工具解压文件
6.选择目标U盘并格式化
7.开始制作大白菜U盘
8.等待制作过程完成
9.设置电脑从U盘启动
10.进入大白菜U盘安装界面
11.选择语言和时间
12.授权协议和许可证
13.选择安装类型和磁盘分区
14.开始安装Win10系统
15.完成安装并进行相关设置
1.准备工作:在开始制作大白菜U盘之前,需要确保你有一台已经安装了Windows操作系统的计算机,并准备好一根大白菜U盘。
2.下载大白菜U盘制作工具:在浏览器中搜索并下载大白菜U盘制作工具,确保下载的版本与你的操作系统相匹配。
3.插入U盘并运行制作工具:将大白菜U盘插入计算机的USB接口,并打开之前下载的大白菜U盘制作工具。
4.选择操作系统版本:在制作工具中,选择你想要安装的Windows10操作系统版本,例如家庭版、专业版等。
5.等待制作工具解压文件:制作工具会自动解压所需的文件,这个过程可能需要一些时间,请耐心等待。
6.选择目标U盘并格式化:在制作工具中,选择你插入的大白菜U盘作为目标U盘,并对其进行格式化操作,确保数据被清空。
7.开始制作大白菜U盘:确认选项无误后,点击开始按钮,制作工具会开始将系统文件写入大白菜U盘中。
8.等待制作过程完成:制作过程需要一段时间,请耐心等待,不要中途拔出U盘或关闭制作工具。
9.设置电脑从U盘启动:制作完成后,重启计算机并进入BIOS设置,将启动顺序调整为首先从U盘启动。
10.进入大白菜U盘安装界面:重启计算机后,选择从大白菜U盘启动,进入大白菜U盘安装界面。
11.选择语言和时间:根据自己的喜好选择适合的语言和时间格式,并点击下一步。
12.授权协议和许可证:阅读并接受Windows10的授权协议和许可证,然后点击下一步。
13.选择安装类型和磁盘分区:根据需要选择“自定义安装”或“快速安装”,并对磁盘进行分区操作。
14.开始安装Win10系统:确认分区设置无误后,点击开始按钮,等待系统安装过程完成。
15.完成安装并进行相关设置:系统安装完成后,按照提示进行相关设置,如输入用户名、密码等,最后点击完成按钮。
通过使用大白菜U盘制作工具,我们可以轻松地一键安装最新的Windows10系统。只需几个简单的步骤,就能享受到最新操作系统的便利和功能。记得根据自己的需要选择相应的版本和设置,祝你安装顺利!