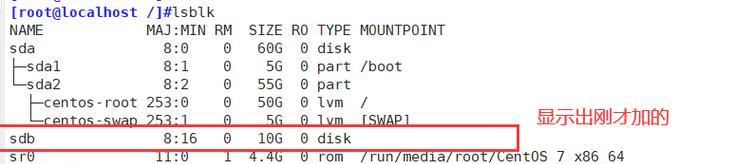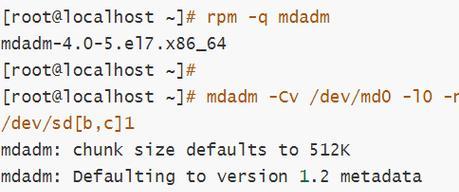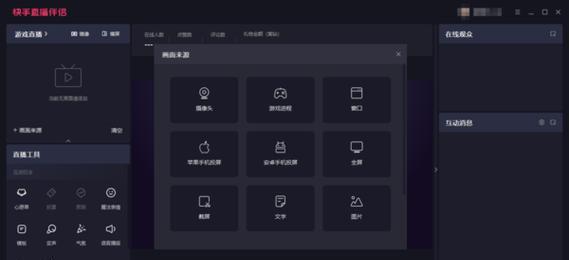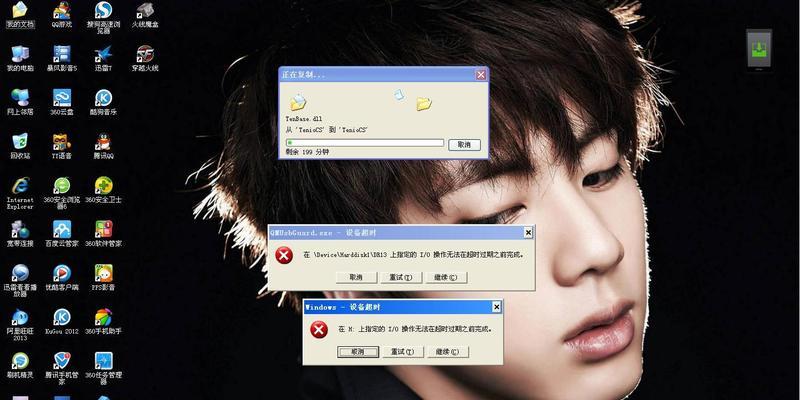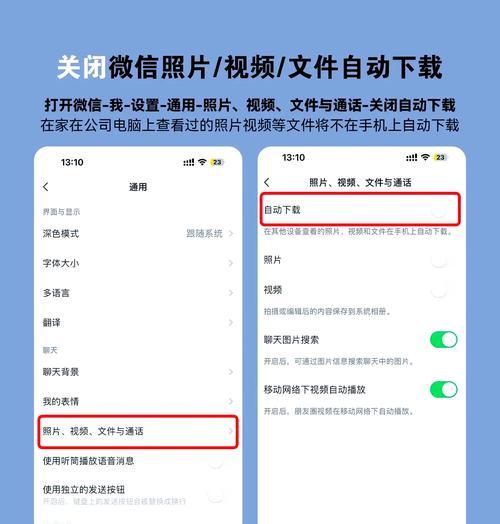在进行磁盘分区时,常常需要使用一些分区工具来完成复杂的操作。gdisk作为一款强大的分区工具,可以帮助用户快速、高效地进行磁盘分区。本文将详细介绍如何使用gdisk进行一键分区的方法和步骤,帮助读者提高操作效率,轻松完成分区任务。
1.安装gdisk工具
在开始使用gdisk进行一键分区之前,首先需要安装gdisk工具。通过命令行或者包管理器安装gdisk,确保工具已经正确安装。
2.查看磁盘信息
使用gdisk工具之前,需要了解磁盘的详细信息。通过命令行输入“sudogdisk-l”命令,查看磁盘的列表和详细信息。
3.选择要进行一键分区的磁盘
根据上一步查看到的磁盘信息,选择一个要进行一键分区的磁盘。确保选择的磁盘没有重要数据,以免造成数据丢失。
4.进入gdisk命令行界面
输入“sudogdisk/dev/sdx”命令,将“/dev/sdx”替换为你选择的磁盘名,进入gdisk的命令行界面。
5.创建新分区
在gdisk命令行界面下,输入“n”命令,创建一个新的分区。按照提示输入分区号、起始扇区和大小等参数,完成新分区的创建。
6.设置分区类型
输入“t”命令,选择新创建的分区,然后输入相应的分区类型代码。可以通过“l”命令查看可用的分区类型代码列表。
7.设置分区名称
输入“c”命令,选择新创建的分区,然后输入一个有意义的分区名称。这样可以更方便地识别和管理分区。
8.保存并退出
在完成所有的分区设置后,输入“w”命令,将分区表保存到磁盘上并退出gdisk。
9.查看新分区
使用命令行输入“sudogdisk-l”命令,查看是否成功创建了新分区。确保新分区的参数和设置符合预期。
10.格式化新分区
输入“sudomkfs.[文件系统类型]/dev/sdxY”命令,将“[文件系统类型]”替换为你选择的文件系统类型,将“/dev/sdxY”替换为新创建的分区名,格式化新分区。
11.挂载新分区
输入“sudomount/dev/sdxY/mnt”命令,将“/dev/sdxY”替换为新创建的分区名,将新分区挂载到指定的挂载点。
12.测试新分区
在挂载完成后,通过在挂载点下创建文件或者目录,测试新分区是否正常工作。确保新分区可以正常读写数据。
13.设置自动挂载
在完成测试后,可以将新分区设置为系统自动挂载。编辑“/etc/fstab”文件,添加一行类似“/dev/sdxY/mnt[文件系统类型]defaults00”的挂载信息。
14.重新启动系统
为了确保分区设置和挂载信息生效,重新启动系统。在系统重启后,检查新分区是否可以正常挂载,并且在挂载点下可以访问。
15.分区完成,开始使用
至此,使用gdisk进行一键分区的过程已经完成。现在可以开始使用新分区进行数据存储、备份等操作了。
本文详细介绍了如何使用gdisk进行一键分区的方法和步骤。通过安装gdisk工具、查看磁盘信息、进入gdisk命令行界面、创建新分区、设置分区类型和名称、保存并退出gdisk等一系列操作,读者可以轻松完成磁盘分区任务,并提高操作效率。同时,本文还介绍了如何格式化和挂载新分区,并设置自动挂载。希望本文对读者在使用gdisk进行一键分区时有所帮助。