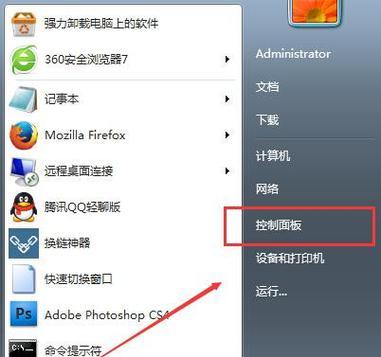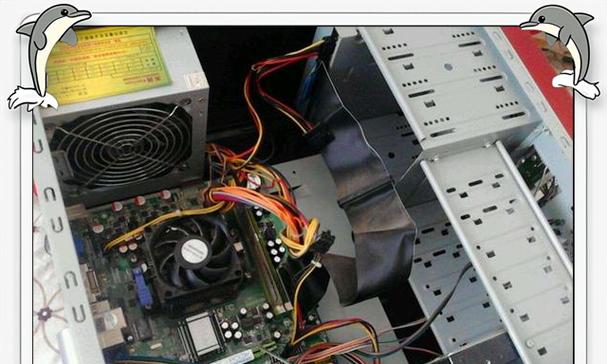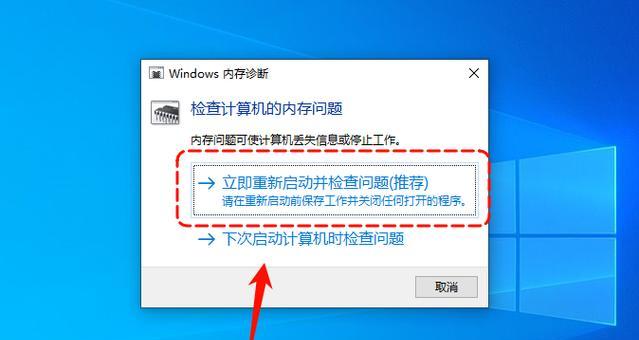随着视频通话和在线会议的兴起,电脑摄像头的使用越来越普遍。但是很多用户在使用Win7操作系统的电脑时,对于如何打开摄像头设置并进行调整却感到困惑。本文将详细介绍Win7电脑摄像头设置的位置以及具体的操作步骤,帮助读者快速上手。
一、找到控制面板
在开始菜单中点击“控制面板”图标,进入系统设置界面。
二、选择硬件和声音
在控制面板界面中,找到“硬件和声音”选项,点击进入。
三、点击设备和打印机
在硬件和声音界面中,找到“设备和打印机”选项,点击进入。
四、查找摄像头设备
在设备和打印机界面中,找到摄像头设备图标,并且双击打开。
五、点击摄像头设备属性
在弹出的设备窗口中,点击左上角的“属性”选项。
六、选择“硬件”标签页
在设备属性窗口中,选择位于顶部的“硬件”标签页。
七、查找摄像头属性
在硬件标签页中,找到“摄像头”这一硬件设备,并且双击打开属性窗口。
八、设置摄像头属性
在摄像头属性窗口中,可以设置摄像头的各项属性,如亮度、对比度、饱和度等。
九、调整摄像头亮度
在摄像头属性窗口中,点击“亮度”选项卡,通过滑动条调整摄像头的亮度。
十、调整摄像头对比度
在摄像头属性窗口中,点击“对比度”选项卡,通过滑动条调整摄像头的对比度。
十一、调整摄像头饱和度
在摄像头属性窗口中,点击“饱和度”选项卡,通过滑动条调整摄像头的饱和度。
十二、设置摄像头自动对焦
在摄像头属性窗口中,点击“自动对焦”选项卡,勾选“启用自动对焦”以实现自动对焦功能。
十三、调整摄像头分辨率
在摄像头属性窗口中,点击“分辨率”选项卡,选择适合自己需求的分辨率。
十四、保存设置并关闭窗口
在进行完摄像头属性的设置后,点击“确定”按钮保存设置并关闭窗口。
十五、开始使用摄像头
完成以上设置后,可以通过打开视频通话软件或者在线会议工具,进行摄像头功能的使用了。
通过以上简单的步骤,我们可以轻松找到Win7电脑摄像头设置的位置,并且调整各项属性以及功能。希望本文对于Win7操作系统下的用户能够提供一些帮助,让大家能够更好地享受摄像头带来的便利与乐趣。