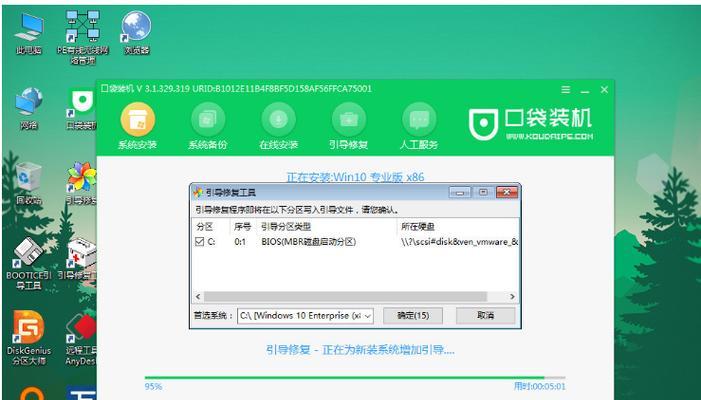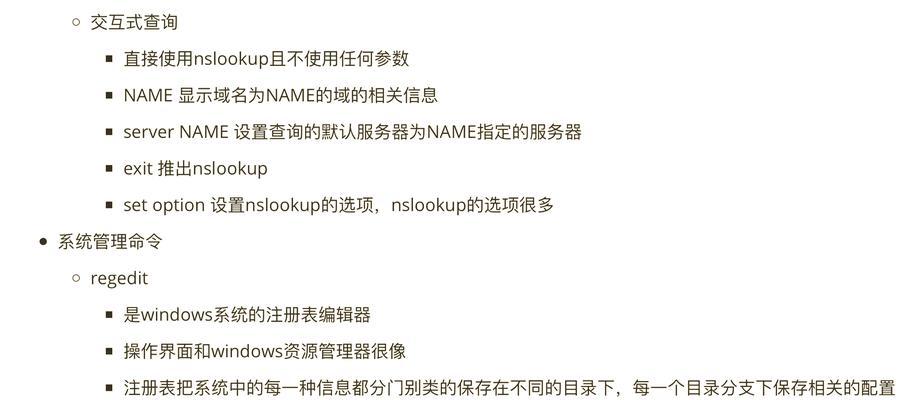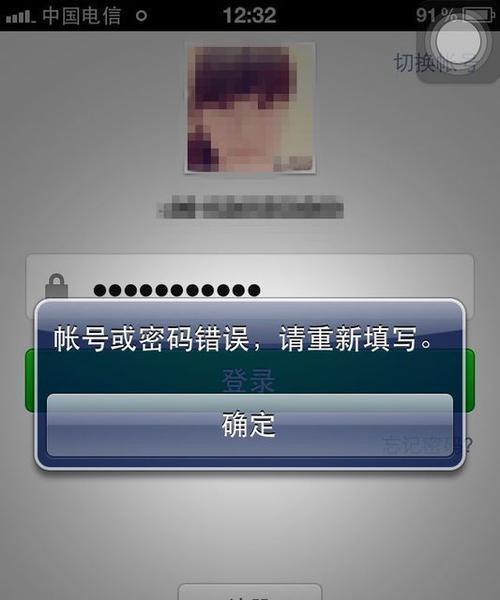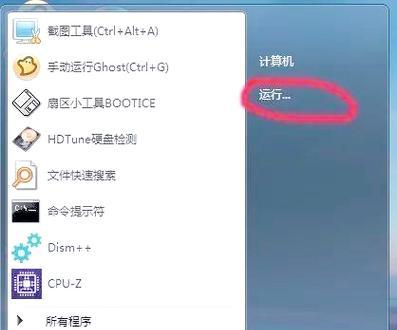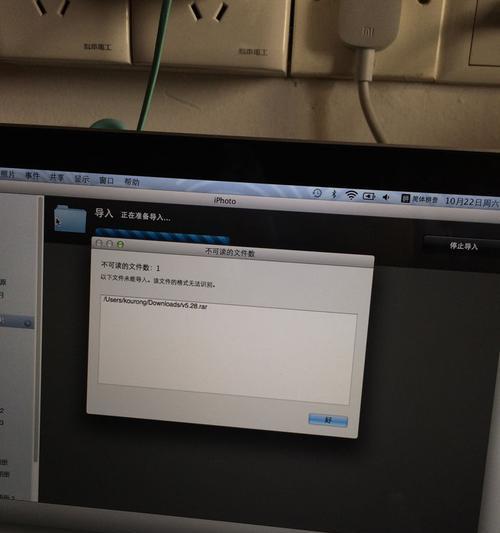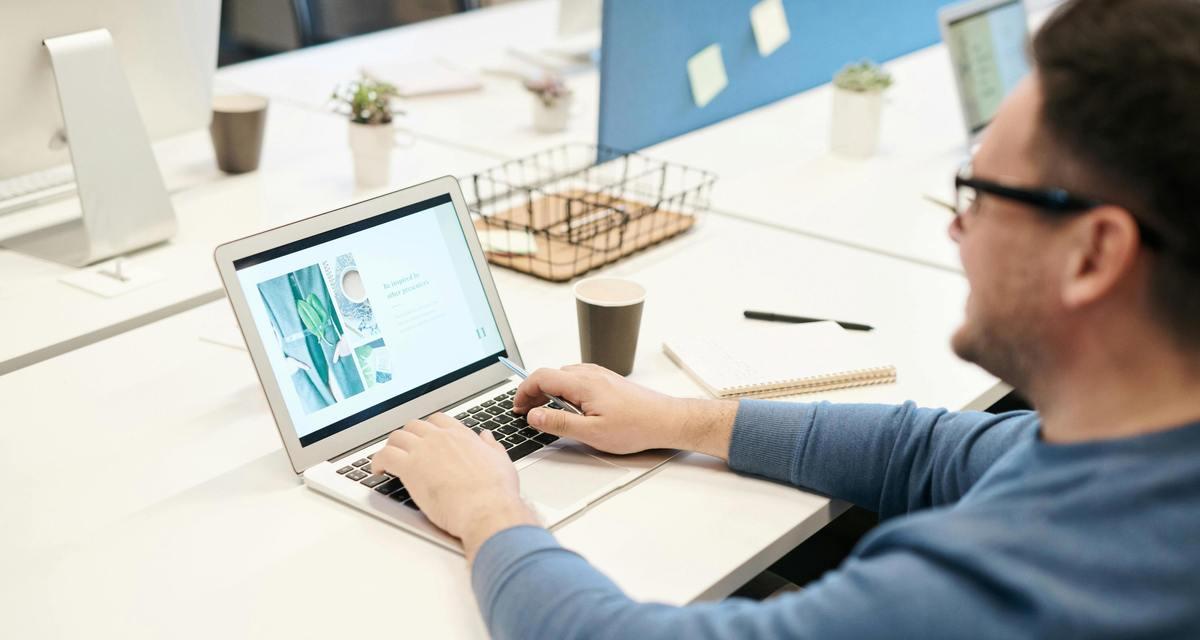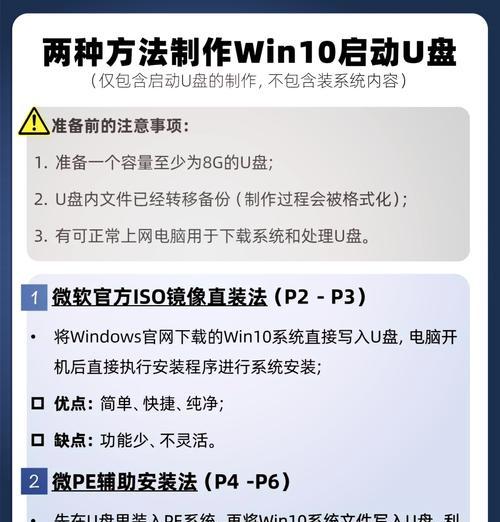在日常使用电脑的过程中,我们可能会遇到各种问题,其中之一就是需要重新安装操作系统。本文将为您提供一份华硕电脑安装Win7系统的详细教程,帮助您顺利完成安装过程。无论您是初学者还是有一定电脑基础的用户,本教程都将提供简单易懂的步骤,让您轻松完成系统安装。
检查系统要求
备份重要数据
获取Win7安装文件
准备启动盘
设置BIOS
安装启动盘
选择语言和时间
点击“安装”
阅读许可协议并同意
选择“自定义”安装类型
分区和格式化硬盘
安装系统文件
设置用户名和密码
选择网络类型和连接方式
更新驱动程序和系统补丁
1.检查系统要求:确保您的华硕电脑满足安装Win7系统的最低要求,包括处理器速度、内存、硬盘空间等方面。
2.备份重要数据:在安装系统前,务必备份重要的文件和数据,以防丢失或被覆盖。
3.获取Win7安装文件:从官方网站或授权渠道下载合法的Win7系统安装文件,并确保文件完整无损。
4.准备启动盘:使用一个空的USB闪存盘或可刻录光盘,制作成可引导的启动盘。
5.设置BIOS:在华硕电脑开机时按下相应按键,进入BIOS设置界面,将启动设备选项更改为USB或光盘驱动器。
6.安装启动盘:将制作好的启动盘插入华硕电脑,重新启动电脑,按照提示从启动盘启动系统安装程序。
7.选择语言和时间:在安装程序界面上选择您需要的语言和时区设置。
8.点击“安装”:点击“安装”按钮后,系统将开始复制安装文件和准备安装环境。
9.阅读许可协议并同意:仔细阅读Win7系统许可协议,若同意则勾选同意协议选项并点击“下一步”。
10.选择“自定义”安装类型:在安装类型界面选择“自定义”选项,以便更好地管理分区和安装选项。
11.分区和格式化硬盘:在分区界面上,可以选择新建分区、格式化分区或选择已有分区进行安装。
12.安装系统文件:在选定安装分区后,系统将开始复制和安装系统文件。
13.设置用户名和密码:设置您的电脑用户名和登录密码,以便于日后的使用。
14.选择网络类型和连接方式:根据个人需求选择网络类型,如有线或无线连接,并设置相应的网络参数。
15.更新驱动程序和系统补丁:安装系统后,务必更新电脑的驱动程序和最新的系统补丁,以提升系统的稳定性和安全性。
通过本文提供的华硕电脑安装Win7系统教程,您可以轻松完成系统的重新安装。在整个过程中,请确保按照步骤进行操作,并注意备份重要数据以及保护您的个人信息安全。如果遇到任何问题,请参考华硕官方文档或寻求专业技术支持。祝您顺利完成系统安装,享受流畅的操作体验!