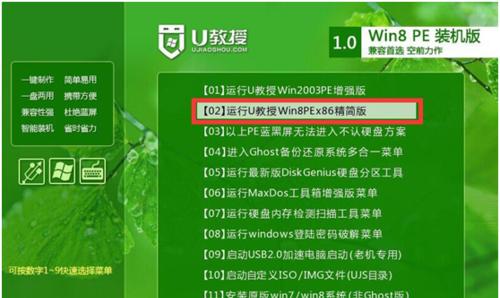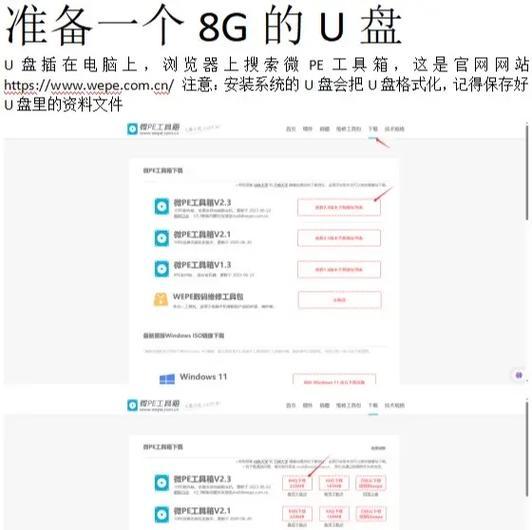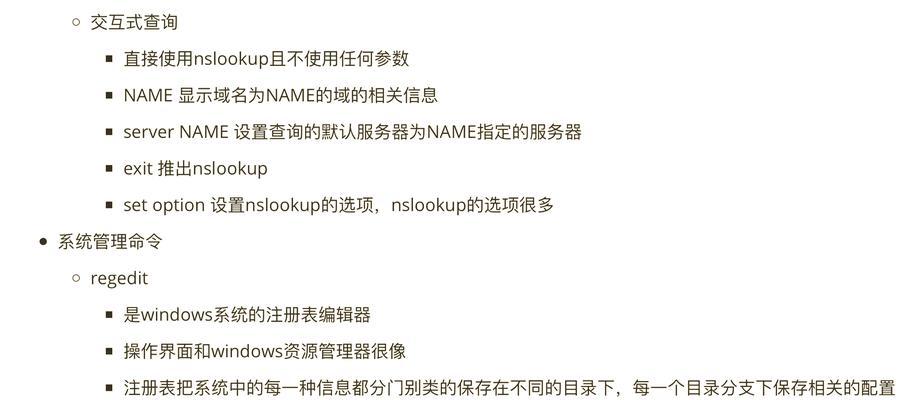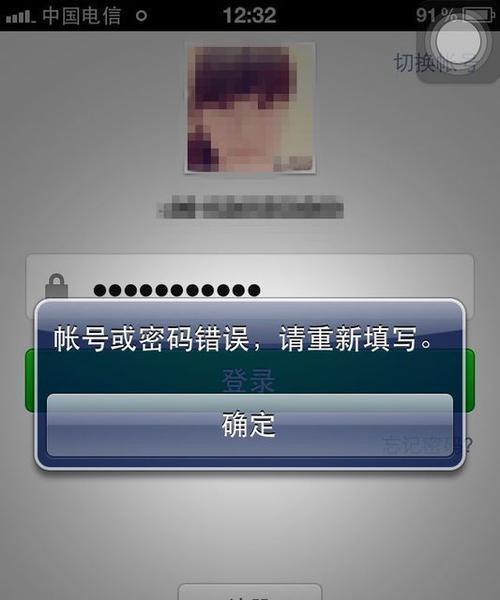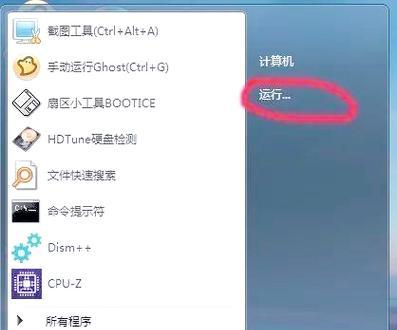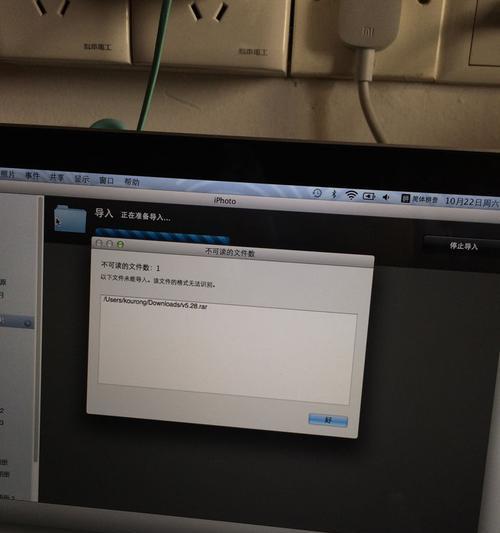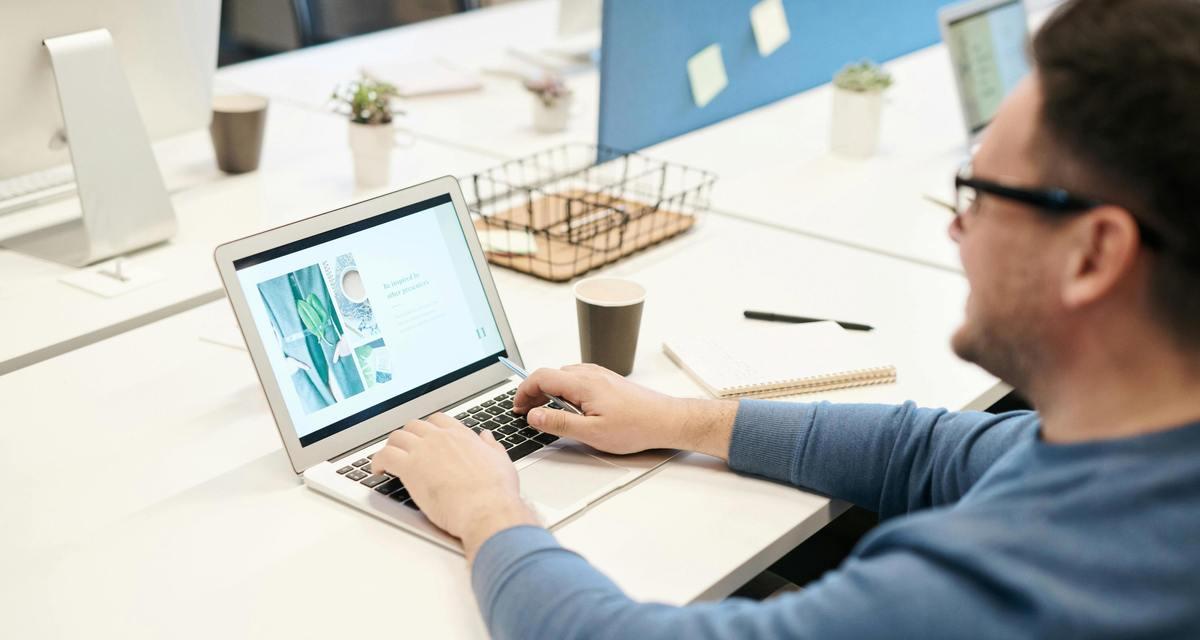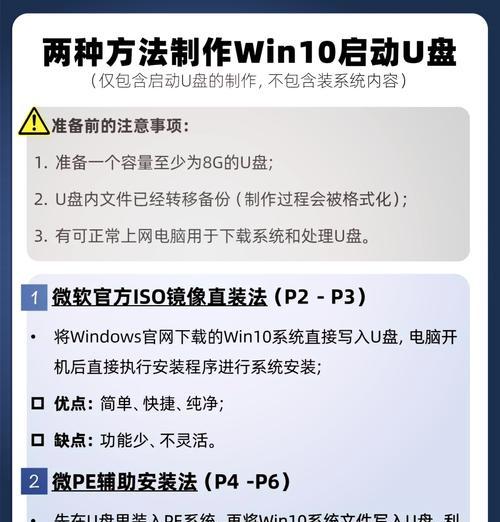在使用戴尔台式电脑时,有时我们需要重新安装操作系统。本文将详细介绍如何使用U盘来装系统,帮助您轻松完成这一任务。
1.准备所需材料及工具
在开始操作之前,您需要准备一台戴尔台式电脑、一个可用的U盘(建议容量大于8GB),以及一个能够连接U盘的USB接口。
2.下载并制作启动U盘
打开浏览器,进入戴尔官方网站,下载对应型号的系统镜像文件,并将其保存到本地磁盘。接着,使用一个U盘制作工具(如Rufus)将镜像文件写入U盘。
3.设置戴尔电脑启动顺序
将制作好的启动U盘插入戴尔电脑的USB接口后,重启电脑。在戴尔logo出现之前,按下F2键进入BIOS设置界面。找到“Boot”或“启动”选项,将U盘设为第一启动项。
4.进入系统安装界面
保存BIOS设置后,重启电脑。此时,戴尔电脑将从U盘启动,进入系统安装界面。根据提示选择语言、键盘布局以及其他设置,然后点击“下一步”。
5.授权协议及许可条款
在安装过程中,您将需要阅读并同意操作系统的授权协议及许可条款。仔细阅读并选择“同意”选项。
6.确定安装类型
接下来,您需要选择操作系统的安装类型。一般情况下,选择“新建自定义安装”。
7.选择安装磁盘
在新建自定义安装界面中,选择要安装操作系统的磁盘。如果只有一个磁盘,直接点击“下一步”即可;如果有多个磁盘,请仔细确认选择正确的磁盘。
8.格式化磁盘
如果您的磁盘上已有旧操作系统或数据,建议先进行格式化。选择目标磁盘后,点击“格式化”,然后确认删除该磁盘上的所有分区和数据。
9.开始安装
完成格式化后,点击“下一步”开始系统安装。整个过程可能需要一段时间,请耐心等待。
10.设置用户名和密码
在系统安装过程中,您需要设置用户名和密码。按照提示输入您想要的用户名和密码,并点击“下一步”。
11.配置其他设置
根据个人需求,您可以在系统安装过程中配置其他设置,如时区、网络连接等。完成后,点击“下一步”。
12.完成安装
系统安装过程将继续进行,直到安装完成。安装完成后,系统将自动重启。
13.移除启动U盘
重启后,进入戴尔电脑系统。此时,您可以将启动U盘从USB接口中拔出。
14.进行系统设置
根据个人需求,进行系统设置,如更新驱动程序、安装软件、调整系统设置等。
15.
通过本文介绍的步骤,您可以快速使用戴尔台式电脑上的U盘装系统。请确保按照提示操作,并根据个人需求进行相应设置,以获得更好的使用体验。祝您操作顺利!