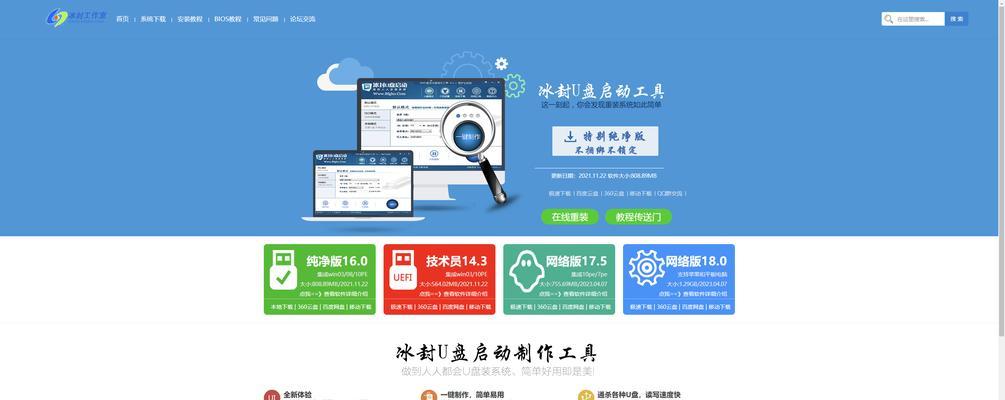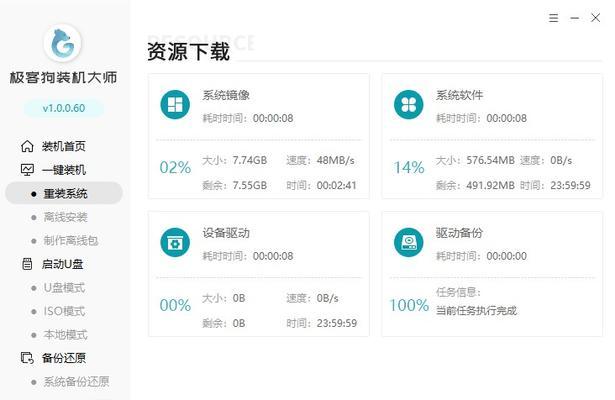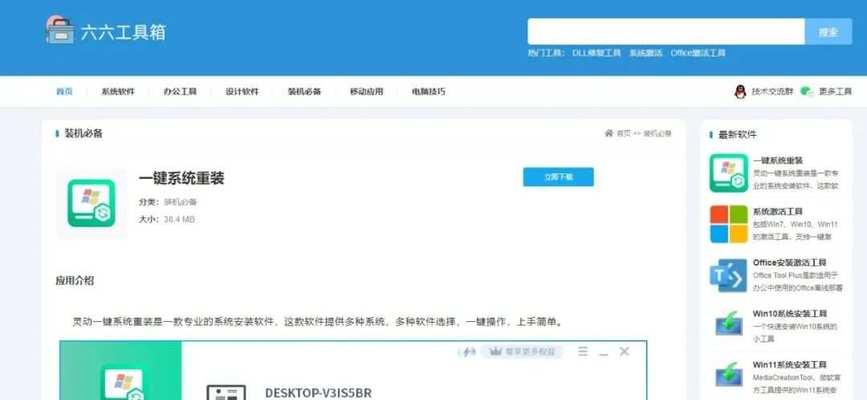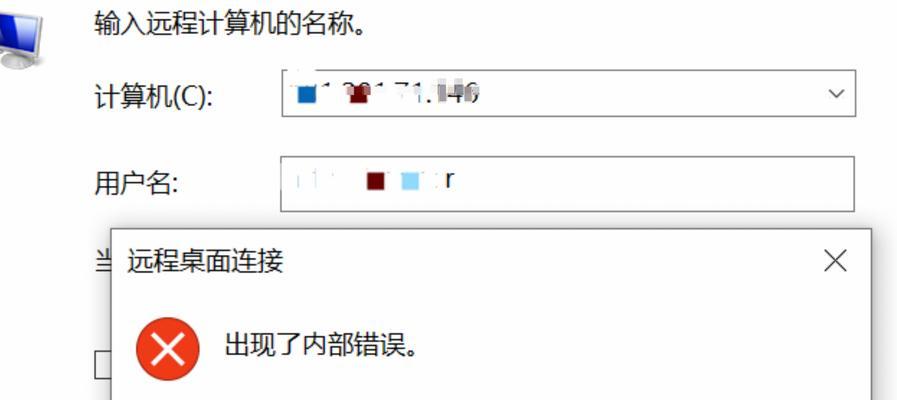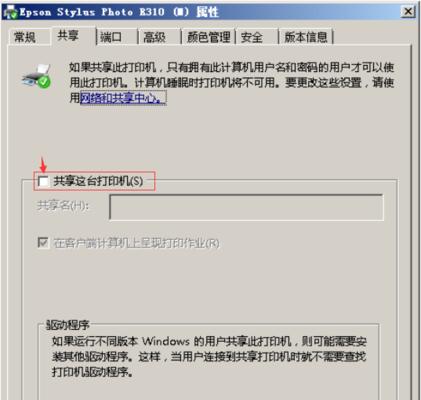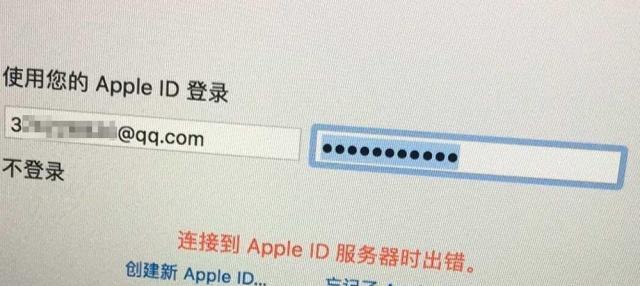随着科技的不断进步,电子产品更新换代迅速。当我们的旧笔记本电脑渐渐变得慢且无法满足我们的需求时,装上一个新的操作系统可能是一个不错的选择。本文将为您介绍如何为旧笔记本电脑安装新系统的详细教程,让您的旧笔记本焕然一新。
一、备份重要数据
在开始安装新系统之前,首先需要备份您旧笔记本上的所有重要数据。可以通过使用外部硬盘、云存储等方式将数据备份到安全的地方,以防在安装过程中丢失。
二、选择适合的操作系统
根据您的需求和旧笔记本电脑的硬件配置,选择适合的操作系统。常见的操作系统有Windows、macOS和Linux,根据个人喜好和需求进行选择。
三、准备安装介质
根据所选操作系统的要求,准备相应的安装介质。可以是光盘、U盘或者下载的安装文件,确保其完整且可用。
四、创建安装媒介
根据您准备的安装介质,使用相应的工具创建安装媒介。例如,使用Windows系统镜像文件可以通过WindowsUSB/DVD下载工具将其写入U盘。
五、进入BIOS设置
在开始安装新系统之前,需要进入旧笔记本电脑的BIOS设置界面。通常可以通过按下开机时显示的键(如F2、F12等)进入BIOS设置。
六、调整启动顺序
在BIOS设置中,找到“Boot”或“启动”选项,并将启动顺序调整为从您创建的安装媒介(如U盘)启动。
七、保存设置并重启
在调整启动顺序后,保存设置并重启旧笔记本电脑。电脑将会从您准备的安装媒介启动,并进入系统安装界面。
八、选择安装类型
在系统安装界面上,选择适合您的安装类型。通常有清除磁盘并安装、保留文件并升级等选项,根据您的需求进行选择。
九、分区和格式化磁盘
根据安装类型的选择,进行磁盘分区和格式化操作。您可以选择让系统自动分配分区,也可以手动进行分区和格式化。
十、开始安装
在完成分区和格式化操作后,点击“开始安装”按钮,系统将会开始进行安装。此过程可能需要一段时间,请耐心等待。
十一、设置用户名和密码
在安装过程中,系统会要求您设置用户名和密码。请确保设置一个安全且容易记住的密码,以保护您的电脑和数据安全。
十二、等待安装完成
在设置用户名和密码后,系统将继续自动进行安装。请耐心等待,直到安装完成并自动重启。
十三、更新和驱动安装
一旦系统安装完成并重启后,您需要进行系统更新和驱动程序的安装。这将确保您的系统和硬件能够正常运行。
十四、恢复个人数据
在安装新系统后,您可以通过之前备份的数据来恢复个人文件和设置。将数据移回旧笔记本电脑,并逐个恢复到相应的位置。
十五、享受焕然一新的旧笔记本电脑
经过以上步骤,您的旧笔记本电脑已经成功安装了新系统。现在,您可以尽情享受焕然一新的电脑,并重新开始您的工作或娱乐。
通过本教程,您已经学会了如何为旧笔记本电脑安装新系统。这个简单而实用的方法,可以让您的旧笔记本焕然一新,提升使用体验。希望您能顺利完成安装,并享受到全新系统带来的便利和快乐。