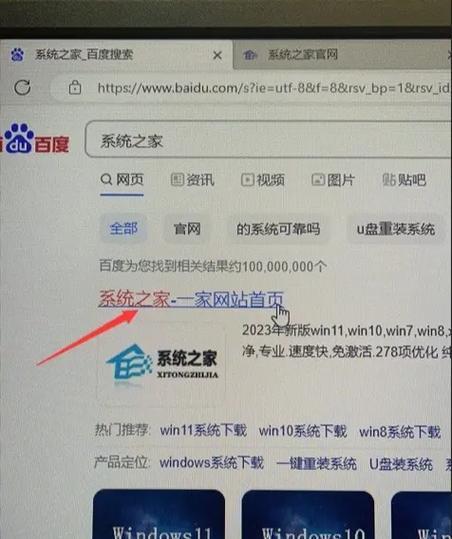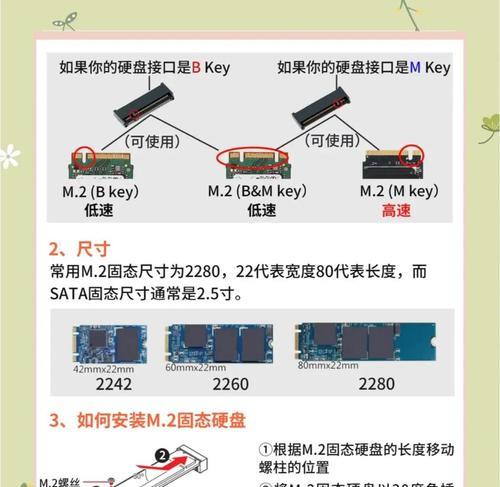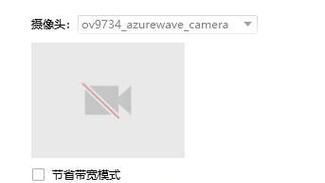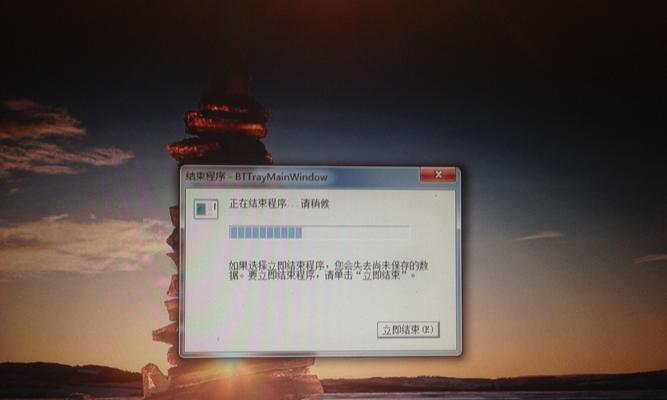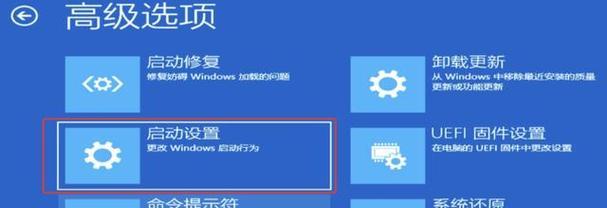在安装操作系统时,使用U盘制作成启动盘是一个方便快捷的选择。本文将详细介绍使用U盘制作成启动盘的步骤和注意事项,帮助读者轻松完成系统安装。
1.准备工作:选择合适的U盘
在制作U盘启动盘之前,首先要选择一款容量足够的U盘,并确保其没有重要数据。建议选择容量大于8GB的U盘,以便能够容纳系统安装文件。
2.下载系统镜像文件
在制作U盘启动盘之前,需要从官方渠道下载操作系统的镜像文件。可根据自己的需求选择合适的操作系统版本,并确保下载的文件是完整无损的。
3.格式化U盘
将U盘插入电脑后,打开“我的电脑”或“此电脑”,找到U盘对应的驱动器,右键点击并选择“格式化”。在弹出的对话框中选择默认设置,并确保选中“快速格式化”选项,然后点击“开始”按钮进行格式化。
4.使用工具制作启动盘
下载并安装一个U盘启动盘制作工具,如Rufus、UltralSO等。打开软件后,选择U盘对应的驱动器,然后浏览并选择之前下载好的系统镜像文件。
5.设置启动盘选项
在启动盘制作工具中,有一些选项需要进行设置。例如,选择分区方案为MBR还是GPT,文件系统选择为FAT32或NTFS等。根据自己的需求和电脑系统要求进行设置。
6.开始制作启动盘
在设置完成后,点击“开始”或“制作”按钮开始制作U盘启动盘。制作过程可能需要一些时间,请耐心等待。
7.完成启动盘制作
当制作过程完成后,会出现提示信息。此时,U盘已成功制作成启动盘,并可以用于安装操作系统了。
8.设置电脑启动项
在安装系统之前,需要设置电脑的启动项,以便从U盘启动。进入电脑的BIOS设置界面,找到“启动顺序”或“BootOrder”选项,将U盘设为第一启动项。
9.重启电脑
保存设置后,重新启动电脑。此时,电脑将从U盘启动,并进入系统安装界面。
10.安装系统
根据系统安装界面的提示,选择安装语言、区域和键盘布局等选项。按照步骤进行系统的安装,包括选择安装位置、输入产品密钥和设置个人账户等。
11.系统安装完成
当系统安装完成后,重新启动电脑。此时,系统将从硬盘启动,并进入刚刚安装的操作系统。
12.拔出U盘
在系统成功安装并正常启动后,可以将U盘从电脑中拔出。不过,在拔出之前,建议先检查一下系统是否正常运行,以免影响系统稳定性。
13.格式化U盘
由于制作U盘启动盘会对U盘进行格式化,因此在使用完成后,如果需要将U盘恢复为普通存储设备,可以进行格式化操作。
14.注意事项
制作U盘启动盘时,应确保操作系统镜像文件的完整性;使用合法的系统镜像文件;备份重要数据,以免因为格式化而丢失;遵循制作工具的操作指引。
15.
通过本文的步骤,读者可以轻松将U盘制作成启动盘来安装操作系统。这种方法不仅方便快捷,还能避免使用光盘等传统安装介质带来的麻烦。无论是安装新系统还是修复系统问题,制作U盘启动盘都是一个实用的技巧。