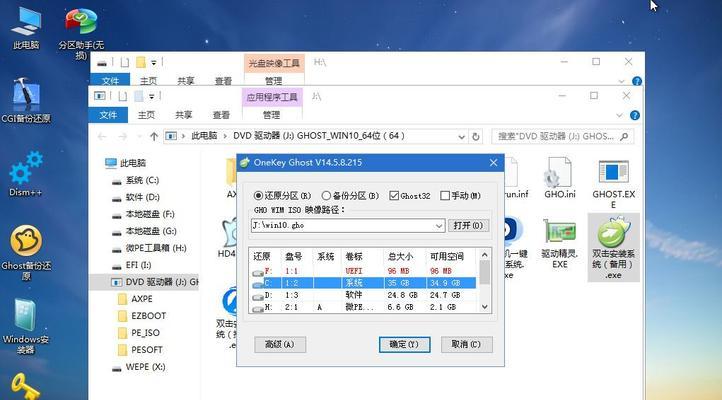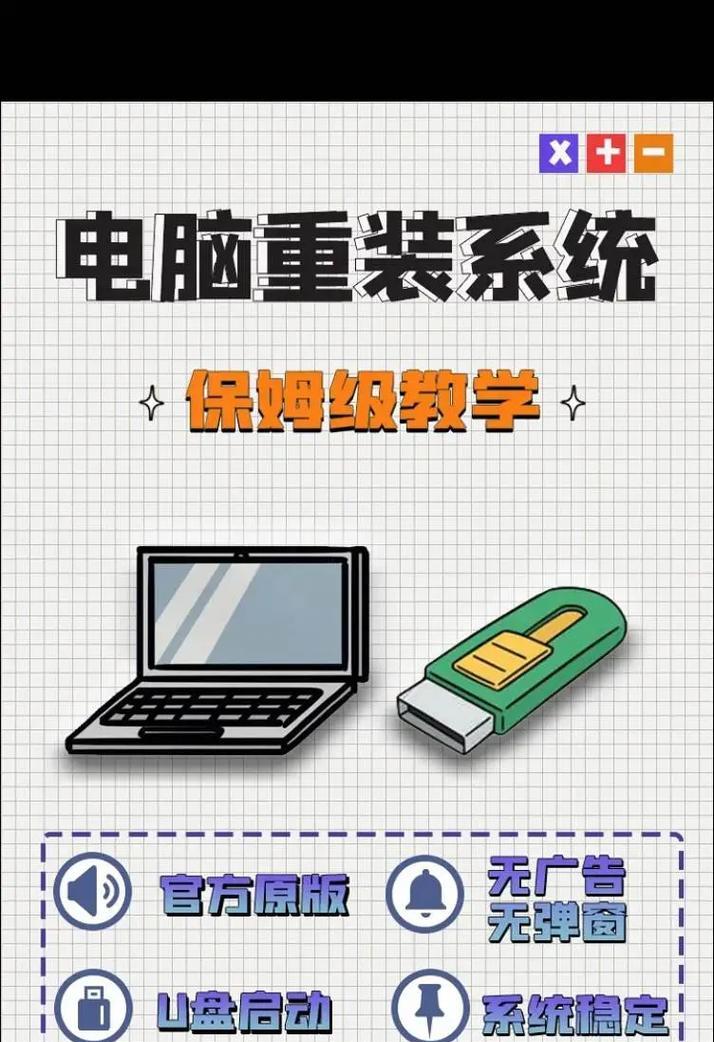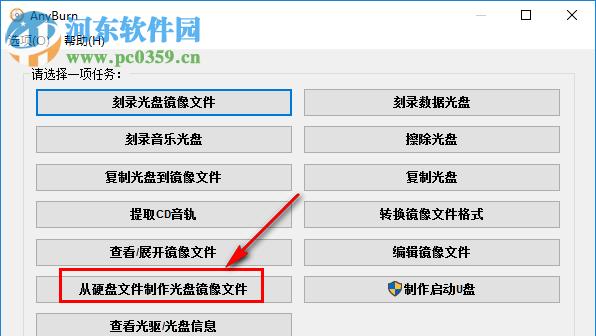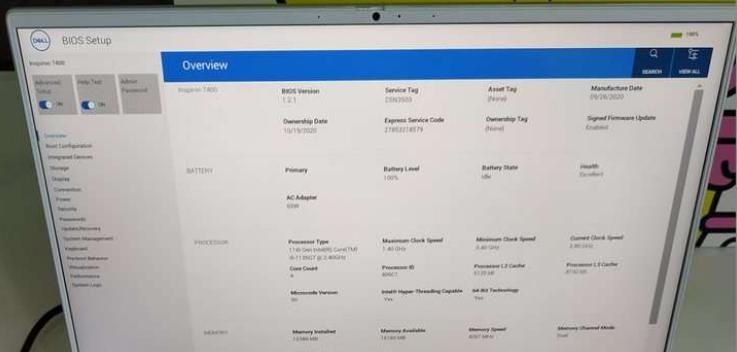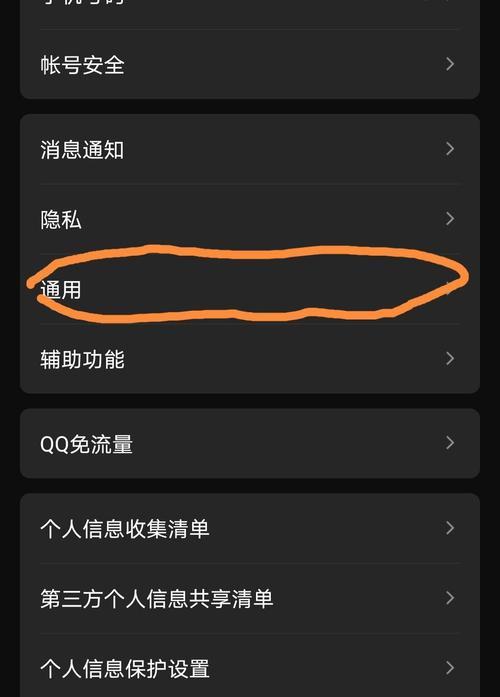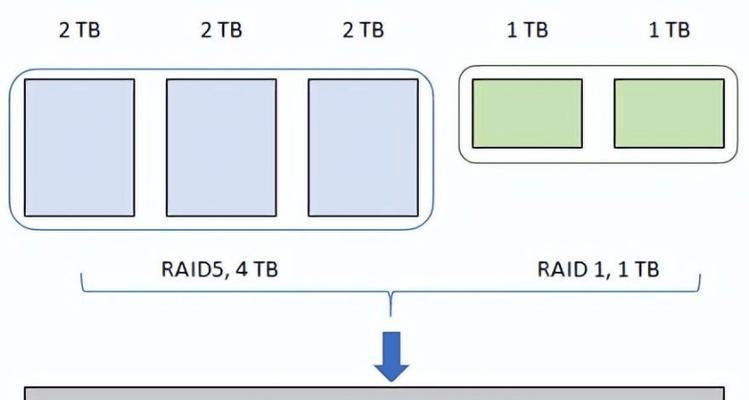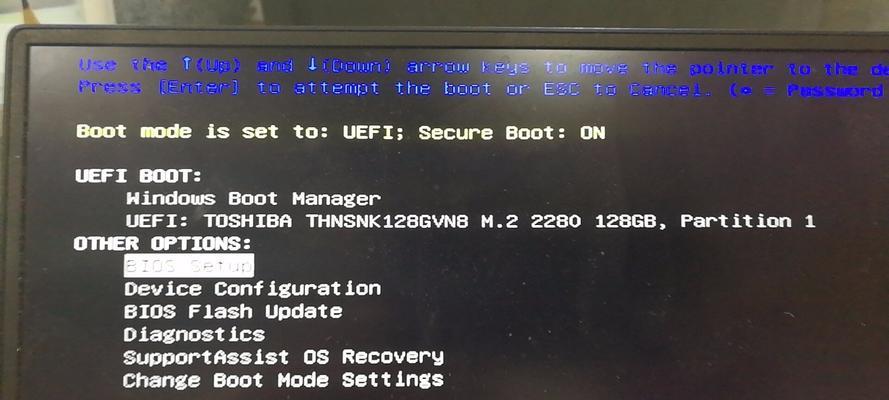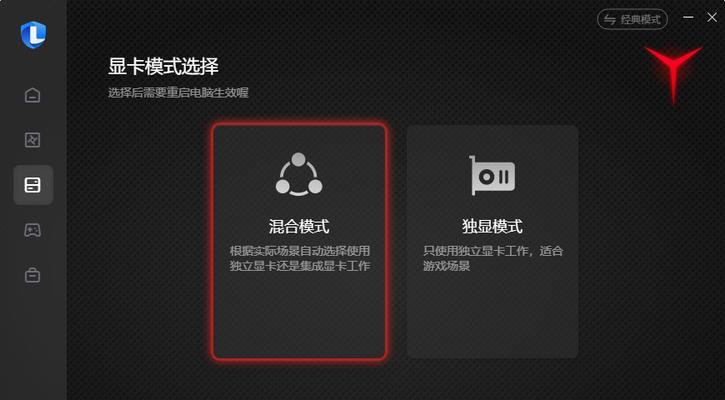随着电脑使用时间的增长,系统往往会变得越来越卡顿,应用程序运行缓慢,甚至出现各种错误。这时候,重新安装系统就是一种有效的解决办法。而使用U盘重装系统,不仅操作简便,而且还能提高安装速度,本文将详细介绍U盘重装系统的步骤和注意事项。
准备工作——选择合适的U盘
在进行U盘重装系统之前,首先需要准备一根容量足够大的U盘。推荐选择容量在8GB以上的U盘,并确保U盘内没有重要数据。
准备工作——备份重要数据
重装系统意味着所有数据将会被清空,因此在开始前务必备份好重要数据。将需要保留的文件复制到其他存储设备或云盘中。
准备工作——下载系统镜像文件
根据个人电脑型号和需求,在官方网站或其他可靠渠道下载对应的系统镜像文件。确保镜像文件是正版且安全可信的。
制作启动盘——格式化U盘
将U盘插入电脑,打开资源管理器,右键点击U盘图标,选择“格式化”。在格式化选项中选择“默认设置”,开始格式化U盘。
制作启动盘——制作引导盘
下载并安装U盘启动盘制作工具,运行软件后选择刚刚格式化的U盘,点击“制作引导盘”。跟随提示进行操作,等待制作完成。
设置BIOS——重启电脑进入BIOS
重启电脑时按下相应快捷键(不同电脑快捷键可能不同),进入BIOS设置界面。通常是按下F2、Delete或F12键。
设置BIOS——调整启动顺序
在BIOS设置界面中找到“Boot”或“启动”选项,并进入。将U盘设备移到最前面,使其成为第一启动项。保存设置并退出BIOS。
安装系统——启动U盘安装程序
重启电脑后,系统会自动从U盘启动。稍等片刻,进入系统安装界面,选择所需的语言和时区,并点击“下一步”。
安装系统——选择安装类型
在系统安装界面中,选择“自定义(高级)”安装类型,然后选择要安装系统的硬盘分区,并点击“下一步”继续安装。
安装系统——等待安装完成
系统会开始进行文件拷贝和安装操作,这个过程可能需要一些时间。耐心等待,不要中途关闭电脑或拔掉U盘。
设置系统——配置初始设置
在安装完成后,系统会自动重启。根据系统提示,进行一些初始设置,如设置用户名、密码、网络连接等。
设置系统——更新驱动和软件
进入系统后,首先需要进行驱动和软件的更新。通过WindowsUpdate或官方网站下载最新的驱动和软件版本,确保系统能正常运行。
设置系统——恢复数据和设置
根据之前备份的数据,将需要的文件复制回计算机。同时,根据个人使用习惯,设置桌面背景、常用应用程序等个性化设置。
常见问题——安装失败解决办法
如果在重装系统的过程中遇到问题,如无法启动U盘、无法安装系统等,可以参考常见问题解决办法或寻求专业人士的帮助。
通过本文的简易操作详解,你已经学会了使用U盘重装系统的步骤。无论是因为电脑运行缓慢还是系统出现问题,都可以通过U盘重装系统来使电脑焕然一新。记得备份重要数据,选择合适的系统镜像文件,并遵循操作步骤,相信你能顺利完成重装系统的过程。