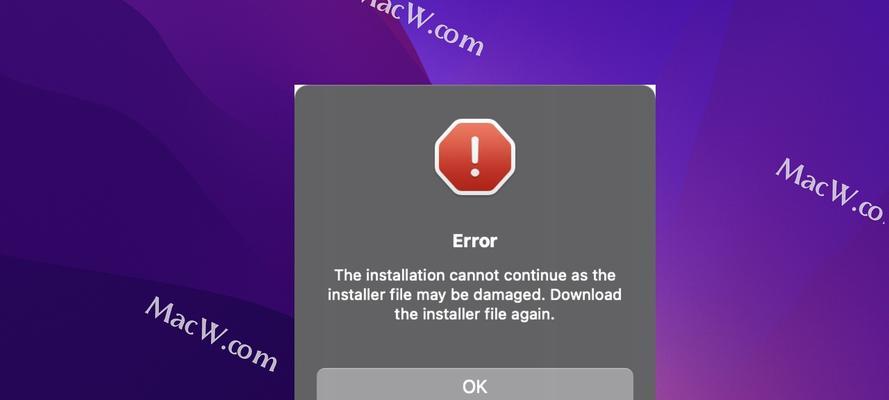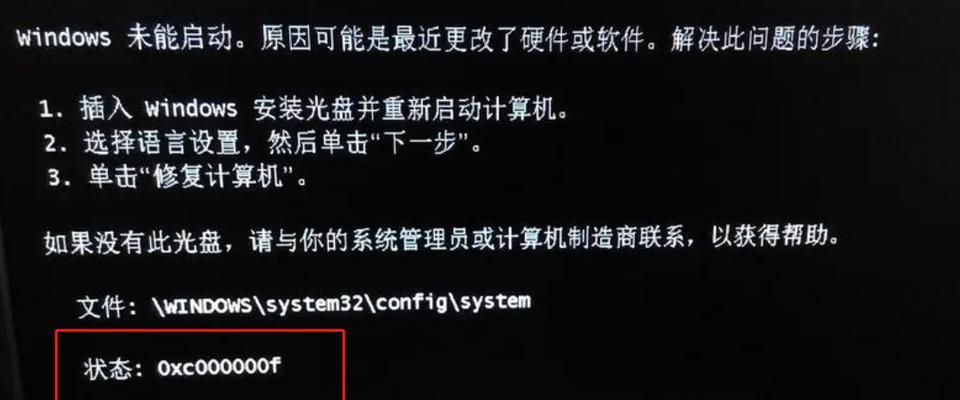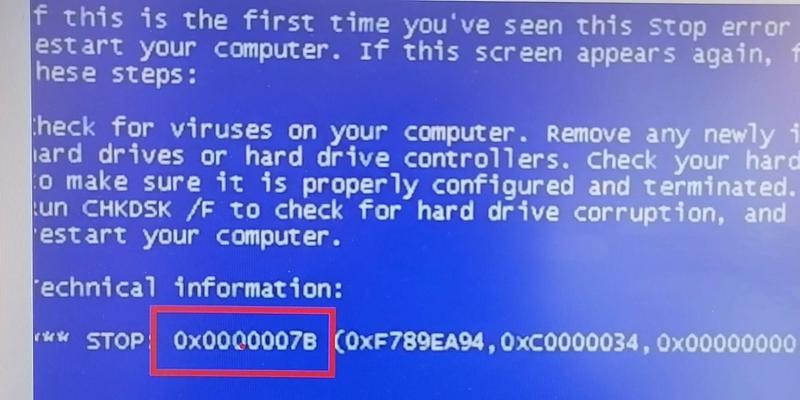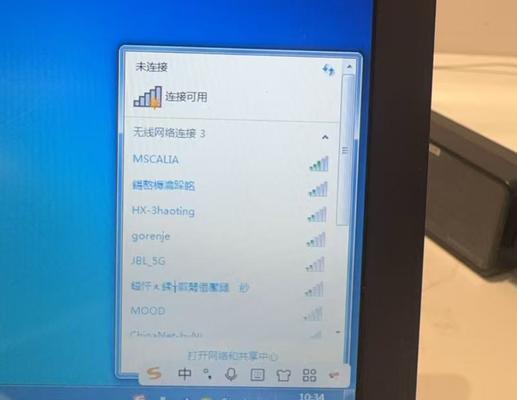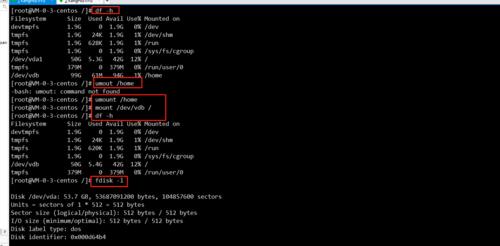在使用联想笔记本电脑时,有时我们可能需要重新安装系统以解决一些问题或提升性能。然而,对于不熟悉系统安装的用户来说,这可能是一项具有挑战性的任务。本文将带领读者了解如何给联想笔记本电脑安装系统,以确保操作顺利进行。
准备工作:备份重要数据
在开始安装系统之前,我们必须首先备份联想笔记本电脑上的重要数据。这包括文档、照片、音乐和视频等文件。使用外部存储设备或云存储服务将这些文件备份至安全的位置,以免在安装过程中丢失。
选择合适的操作系统版本
根据个人需求和联想笔记本电脑的硬件配置,选择适合的操作系统版本。通常,Windows操作系统有多个版本可供选择,如Windows10家庭版、专业版等。根据自己的需求选择合适的版本。
下载操作系统镜像文件
在安装系统之前,我们需要下载操作系统的镜像文件。可通过官方网站或其他可靠的渠道获取操作系统的镜像文件。确保下载的镜像文件的完整性和来源可信。
制作系统安装U盘
将下载的操作系统镜像文件制作成可启动的U盘,以便将其用于联想笔记本电脑的系统安装。使用专业的软件,如Rufus等,将镜像文件写入U盘,并确保U盘的启动顺序正确设置。
进入BIOS设置
在联想笔记本电脑启动时,按下相应的快捷键进入BIOS设置界面。通常是按下F2或F12键。在BIOS设置界面中,找到启动选项,并将U盘设为首选启动设备。
重启并安装系统
保存BIOS设置后,重启联想笔记本电脑。系统会从U盘启动,并显示安装界面。根据提示选择语言、地区和键盘布局等选项。点击“安装”按钮,开始安装系统。
选择系统安装位置
在安装过程中,系统会要求选择安装位置。通常,我们可以选择将系统安装在C盘或者其他可用分区。选择合适的安装位置后,点击“下一步”。
等待系统安装
系统安装需要一定的时间,取决于笔记本电脑的性能和操作系统的版本。在等待过程中,不要中断安装过程或关闭电源,以免造成数据丢失或安装失败。
设置系统相关选项
系统安装完成后,联想笔记本电脑将自动重启。在重启后,根据提示设置一些系统相关选项,如语言、用户名、密码等。确保填写正确的信息,以便日后顺利使用系统。
更新系统和驱动程序
安装完成后,及时更新系统和驱动程序以获取更好的性能和安全性。通过WindowsUpdate或官方网站下载最新的系统补丁和驱动程序,并按照提示进行安装。
安装常用软件
根据个人需求,安装常用的软件,如办公套件、浏览器、媒体播放器等。确保从官方网站下载并安装可信的软件,以防止恶意软件的感染。
恢复备份数据
在系统安装完成后,将之前备份的数据恢复至联想笔记本电脑。确保备份文件完整且没有被损坏,以免丢失重要数据。
优化系统设置
根据个人喜好和需求,优化系统设置。例如,更改壁纸、调整电源管理选项、安装杀毒软件等,以提升系统的个性化和安全性。
进行系统测试
安装系统后,进行一些基本的系统测试,以确保联想笔记本电脑正常运行。测试包括网络连接、音频和视频播放、软件运行等。
通过本文的教程,我们了解了如何给联想笔记本电脑装系统。从备份数据到安装系统,再到恢复数据和优化设置,这些步骤都非常关键。希望本文对大家在装系统过程中有所帮助,使操作更加顺利。