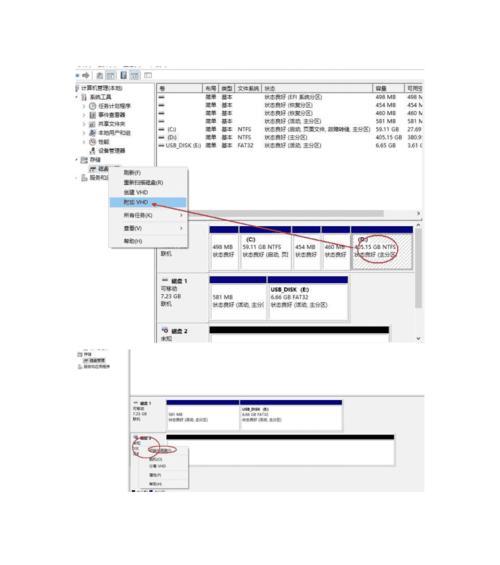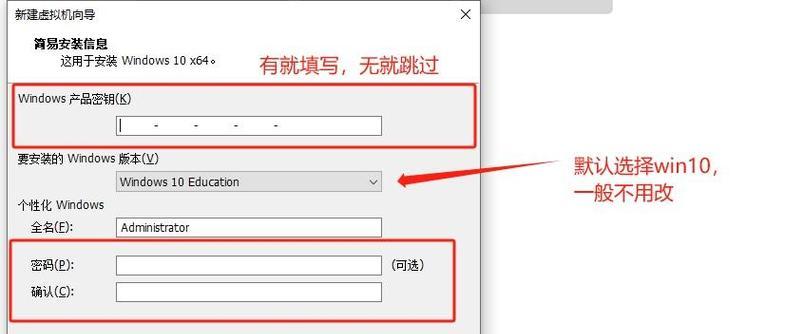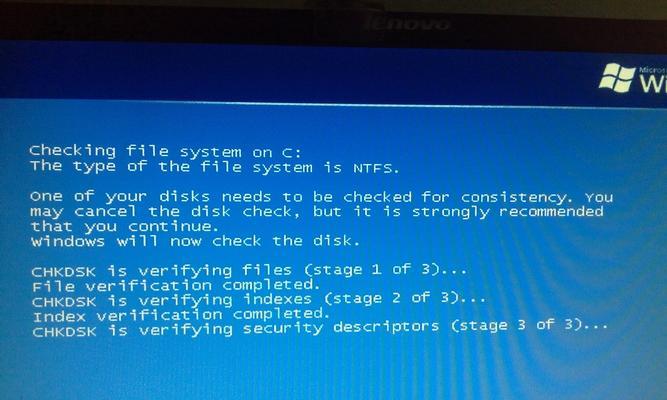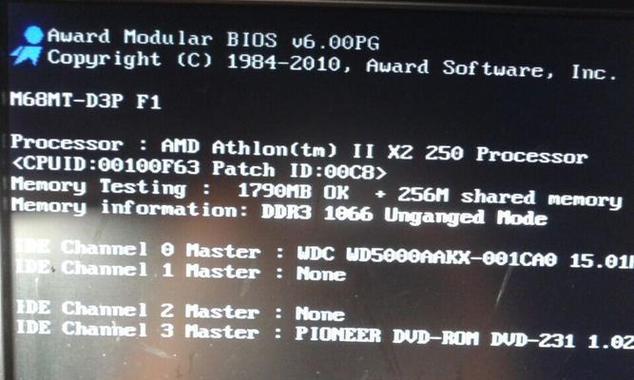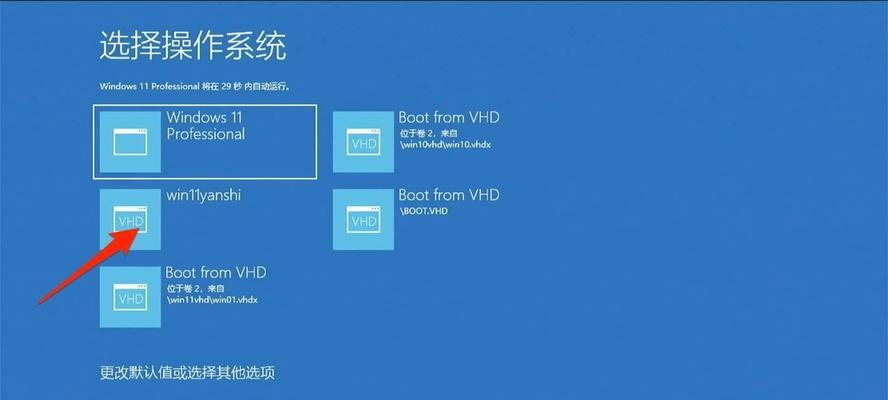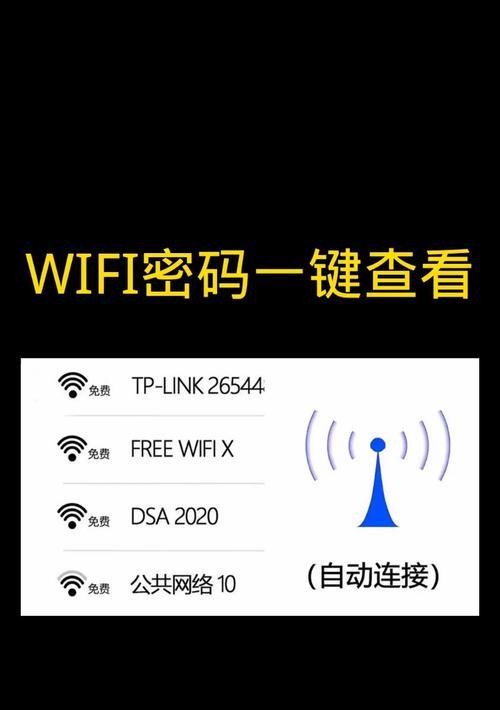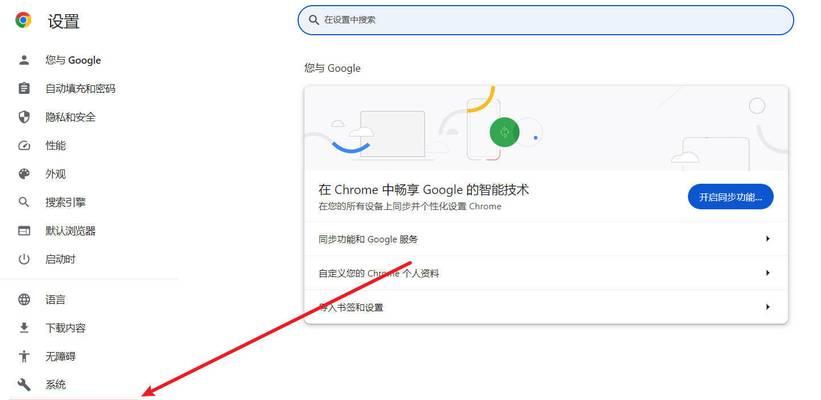随着计算机技术的不断发展,UEFI取代了传统的BIOS成为了主流的启动方式。而原版Win10系统具有更高的稳定性和安全性,对于用户来说,安装UEFI原版Win10系统是非常有必要的。本文将详细介绍如何在UEFI模式下进行原版Win10系统的安装。
1.检查电脑是否支持UEFI模式
-我们需要确认电脑是否支持UEFI模式。
-进入BIOS设置界面,查找启动选项,如果有UEFI选项,则说明你的电脑支持UEFI模式。
2.下载UEFI原版Win10系统镜像文件
-在安装之前,需要准备好UEFI原版Win10系统的镜像文件。
-访问官方网站或其他可靠来源,下载适用于你的电脑型号的UEFI原版Win10系统镜像文件。
3.制作启动U盘
-为了安装UEFI原版Win10系统,我们需要将镜像文件制作成启动U盘。
-使用第三方工具如Rufus等,将镜像文件写入U盘,并设置U盘为启动设备。
4.进入UEFI设置界面
-在安装之前,我们需要进入UEFI设置界面,以确保正常安装系统。
-在重启电脑时按下对应的按键(通常是Del或F2),进入UEFI设置界面。
5.设置启动顺序
-在UEFI设置界面中,我们需要设置启动顺序,让电脑首先从U盘启动。
-找到“启动顺序”或“BootOrder”选项,并将U盘移动到第一位。
6.保存设置并退出UEFI界面
-在完成设置后,需要保存设置并退出UEFI界面。
-在UEFI设置界面中找到“SaveandExit”选项,并确认保存设置后退出。
7.开始安装UEFI原版Win10系统
-现在,我们可以开始安装UEFI原版Win10系统了。
-重启电脑,系统将会自动从U盘启动,并进入Win10安装界面。
8.选择语言、时间和货币格式
-在安装界面中,我们需要选择合适的语言、时间和货币格式。
-根据个人喜好和地理位置,选择相应的选项。
9.接受许可协议
-在安装过程中,需要接受Win10系统的许可协议。
-仔细阅读许可协议内容,确认后继续安装。
10.选择安装类型
-在安装过程中,我们需要选择安装类型。
-根据个人需求,选择“自定义”(高级)安装类型。
11.分区和格式化硬盘
-在自定义安装类型中,我们需要进行分区和格式化硬盘。
-根据需要创建新分区或选择已有分区,并对其进行格式化。
12.安装系统
-分区和格式化完成后,可以开始安装系统了。
-点击“下一步”按钮,系统将自动进行安装。
13.等待安装完成
-系统安装过程需要一定时间,请耐心等待。
-系统将会自动进行安装,并在完成后重启电脑。
14.完成初步设置
-在重启后,我们需要进行初步设置。
-根据向导的提示,选择合适的选项,如时区、键盘布局等。
15.安装驱动和更新
-安装完系统后,我们还需要安装相关驱动和进行系统更新。
-通过官方网站或设备制造商提供的驱动程序进行安装,并在完成后进行系统更新。
通过本文的教程,你已经学会了如何在UEFI模式下安装原版Win10系统。这将为你的电脑带来更高的性能和稳定性,同时也能保证系统的安全性。希望本文对你有所帮助,祝你安装成功!