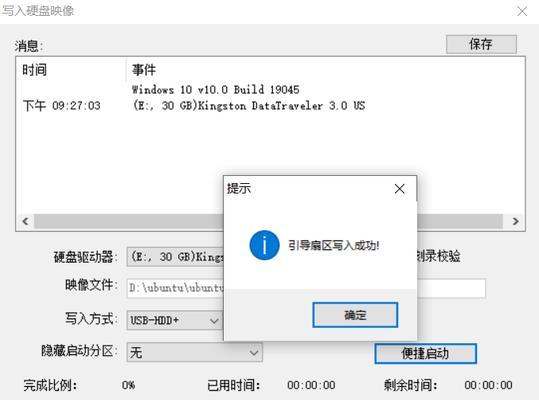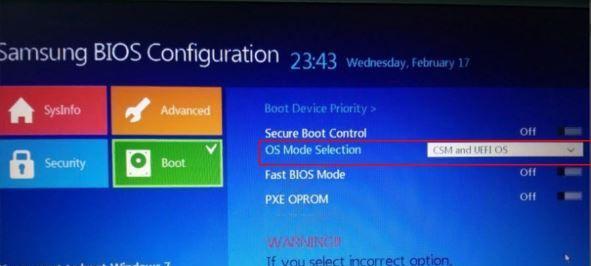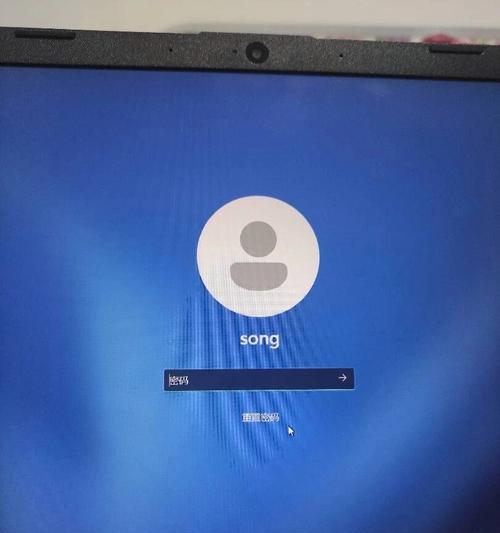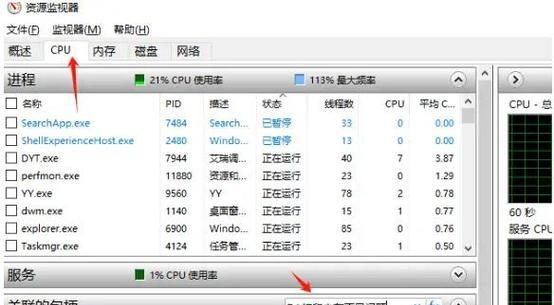在安装双系统时,我们通常会使用U盘作为引导工具。而大白菜U盘则是一款非常实用的工具,它不仅提供了系统引导功能,还集成了丰富的系统维护工具和硬件驱动,能够帮助我们更方便地完成双系统安装。本文将以Win10PE为例,介绍如何使用大白菜U盘来装双系统。
一:准备工作
在开始之前,我们需要准备一个16GB以上容量的U盘,并下载大白菜U盘制作工具。同时,还需要下载Win10PE镜像文件以及想要安装的操作系统镜像文件。
二:制作大白菜U盘
使用下载好的大白菜U盘制作工具,将其解压并运行。将准备好的U盘插入电脑,并选择U盘所对应的磁盘号。点击“一键制作”按钮,等待制作过程完成。
三:下载Win10PE镜像文件
在制作好大白菜U盘后,我们需要下载Win10PE镜像文件。打开浏览器,搜索并下载符合自己需求的Win10PE镜像文件。
四:制作Win10PE启动盘
将下载好的Win10PE镜像文件解压,并将其中的ISO文件使用大白菜U盘制作工具制作成启动盘。选择“自定义模式”,点击“导入”,选择解压后的Win10PE镜像文件,然后点击“一键制作”按钮,等待制作过程完成。
五:备份重要数据
在安装双系统之前,我们需要备份重要的数据。将需要备份的文件复制到其他安全的存储设备中,以免数据丢失。
六:分区与安装
插入制作好的大白菜U盘,重启电脑并进入BIOS设置,将U盘设置为第一引导设备。保存设置后重启电脑,进入大白菜U盘的启动界面。选择分区工具,对硬盘进行分区操作。完成分区后,选择安装工具,安装操作系统。
七:操作系统的配置
安装完成后,根据个人需求进行系统的基本配置。包括语言、时区、用户名等设置,并进行网络连接配置。
八:驱动安装
根据自己电脑的硬件型号,下载相应的驱动程序,并进行安装。确保所有硬件设备能够正常工作。
九:安装常用软件
根据个人需求,安装一些常用的软件,如浏览器、音视频播放器等。
十:系统优化与维护
针对新安装的操作系统,我们可以进行一些优化和维护的操作。比如清理垃圾文件、优化启动项、安装杀毒软件等。
十一:重启电脑
在完成所有设置后,重启电脑,选择所安装的操作系统进行启动。确保系统能够正常运行。
十二:安装第二个操作系统
重复上述分区与安装的步骤,为第二个操作系统进行分区并安装。注意选择合适的分区并避免覆盖之前安装好的系统。
十三:系统切换与启动项设置
安装完成后,我们可以使用启动项设置工具来进行系统的切换和启动项管理。根据需要设置默认启动系统,并进行相关配置。
十四:备份与恢复
在双系统正常运行后,我们可以使用大白菜U盘提供的备份工具对系统进行备份,以便日后出现问题时能够及时恢复。
十五:
通过使用大白菜U盘装双系统,我们能够更加方便地完成操作系统的安装和配置工作。同时,大白菜U盘还提供了丰富的系统维护和驱动支持,能够帮助我们更好地维护和管理双系统。但在操作过程中,仍需谨慎处理分区和安装操作,以避免数据丢失或系统损坏的风险。