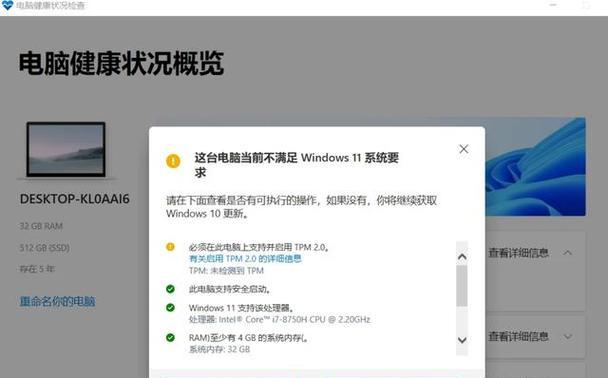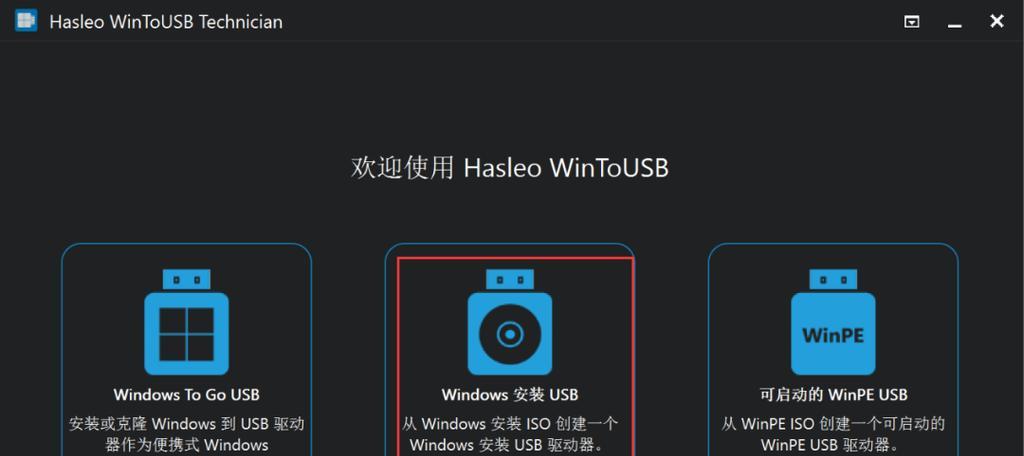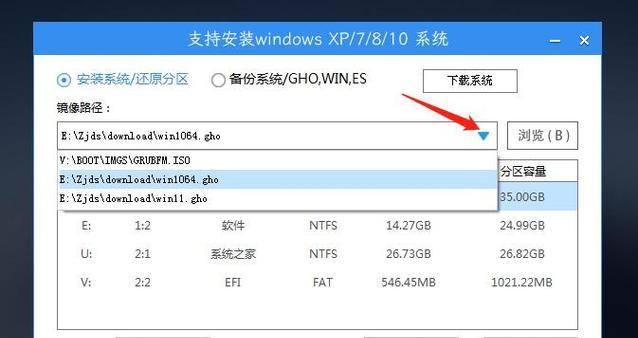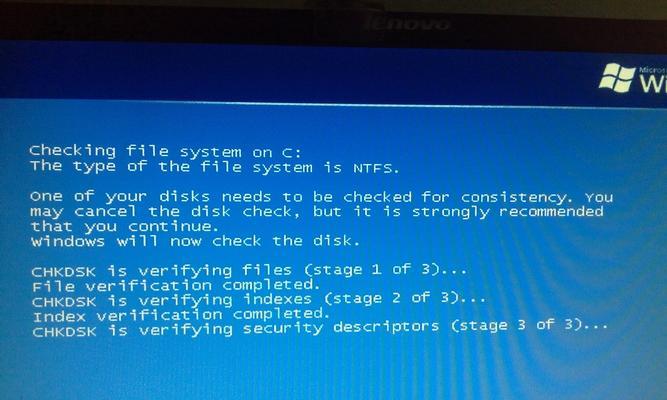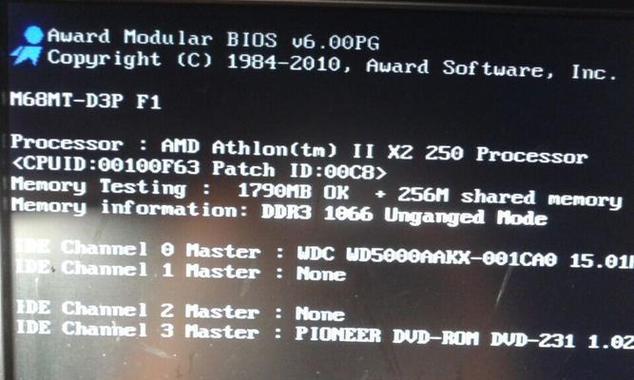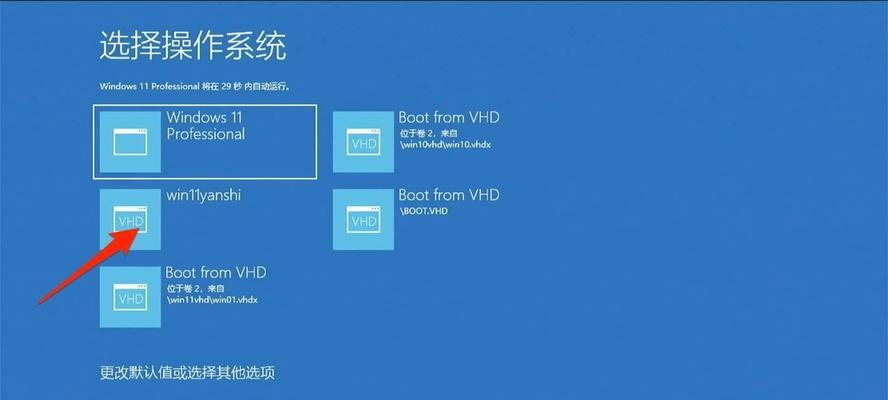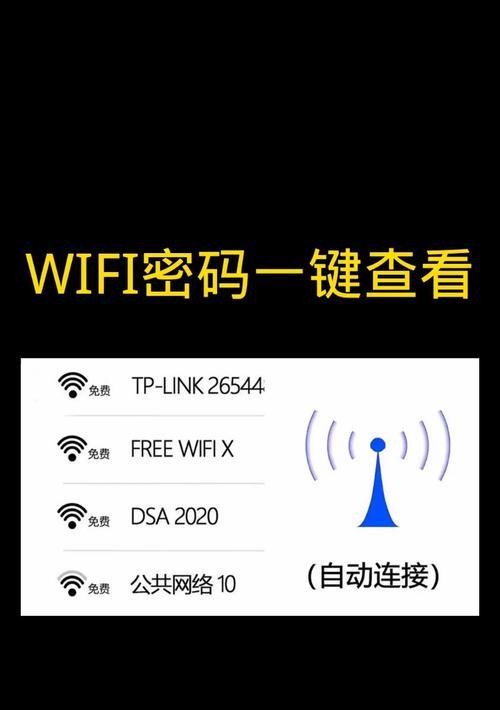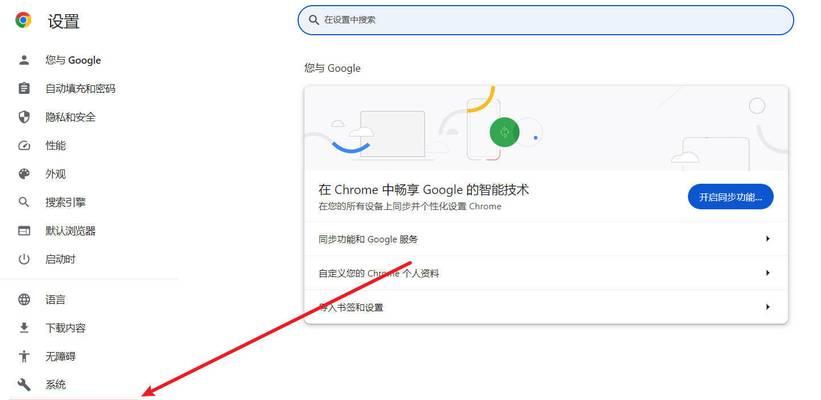随着科技的不断进步,越来越多的用户开始使用SSD作为主要的存储设备。然而,在安装操作系统时,许多人仍然采用传统的U盘启动方式,导致无法充分发挥SSD的性能。本文将详细介绍如何使用SSD启动U盘来安装操作系统,以便读者能够更好地利用SSD的优势。
一:准备工作
在开始之前,您需要准备一个可引导的U盘和一个可用的SSD。确保您的U盘容量足够大,并且上面没有重要的数据。请确保您的SSD已经正确连接到计算机,并且在BIOS中已被识别。
二:下载操作系统镜像文件
在安装操作系统之前,您需要下载相应版本的操作系统镜像文件。这通常可以从官方网站或其他可信来源获取。确保下载的文件与您的计算机架构兼容,并具有足够的空间存储。
三:制作启动U盘
将您的U盘插入计算机,并使用合适的软件将操作系统镜像文件写入U盘。常用的工具包括Rufus、UNetbootin等。根据软件的指引,选择正确的镜像文件和U盘,并开始制作启动U盘。
四:重启计算机
在制作好启动U盘后,重启您的计算机,并进入BIOS设置界面。根据您的计算机品牌和型号,按下相应的快捷键进入BIOS。在BIOS中,将启动顺序调整为U盘优先。
五:启动U盘安装程序
保存并退出BIOS设置后,您的计算机将从U盘启动。此时,操作系统安装程序将开始运行。根据指引,选择相应的语言、时区和键盘布局,并进入下一步。
六:选择安装位置
在安装程序的界面上,您将看到一个选项用于选择操作系统的安装位置。确保您的SSD已正确识别,并选择它作为目标安装位置。如果没有显示,请检查SSD的连接,并重新启动安装程序。
七:格式化SSD
在选择了安装位置后,您将需要对SSD进行格式化。这将清除SSD上的所有数据,请确保您在此之前备份了重要的文件。按照安装程序的提示,选择合适的格式化选项,并等待操作完成。
八:安装操作系统
一旦SSD被格式化,您可以开始安装操作系统了。根据操作系统的要求,选择相应的版本和设置,并开始安装。这个过程可能需要一些时间,请耐心等待,直到安装完成。
九:重启计算机
安装完成后,安装程序将提示您重启计算机。在重启之前,请确保拔掉U盘,并从BIOS中将启动顺序调整为SSD优先。重启后,您的计算机将从SSD启动。
十:系统设置
一旦您的计算机从SSD成功启动,您将进入新安装的操作系统。根据您的偏好,进行一些基本的系统设置,例如语言、网络连接和个人账户。
十一:驱动和更新
在系统设置完成后,您应该安装所需的驱动程序和更新。这将确保您的计算机能够正常工作,并提供最佳的性能和安全性。请务必从官方网站下载驱动程序,并定期检查和安装系统更新。
十二:数据迁移
如果您之前有其他硬盘上的数据,您可以将它们迁移到新安装的操作系统上。使用合适的工具和方法,将数据从旧硬盘复制到SSD上。这将确保您可以继续使用旧有的文件和设置。
十三:优化SSD性能
为了最大程度地利用SSD的优势,您可以采取一些优化措施。这包括启用TRIM功能、禁用系统恢复、定期清理临时文件等。请根据您的操作系统和个人需求,选择适当的优化方式。
十四:备份重要数据
在使用SSD的同时,不要忘记定期备份重要的数据。虽然SSD具有较高的可靠性,但仍然可能发生意外情况导致数据丢失。选择合适的备份方法,并确保备份文件保存在其他安全的存储设备上。
十五:
通过本文的指南,您应该已经学会了如何使用SSD启动U盘来安装操作系统。通过这种方式,您可以更好地发挥SSD的性能和速度。记住,在进行任何操作之前,请确保备份重要的数据,并谨慎操作。祝您成功安装操作系统!