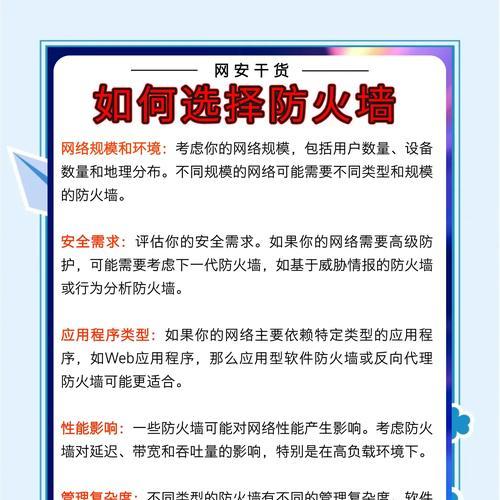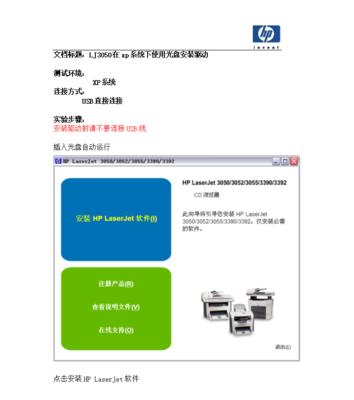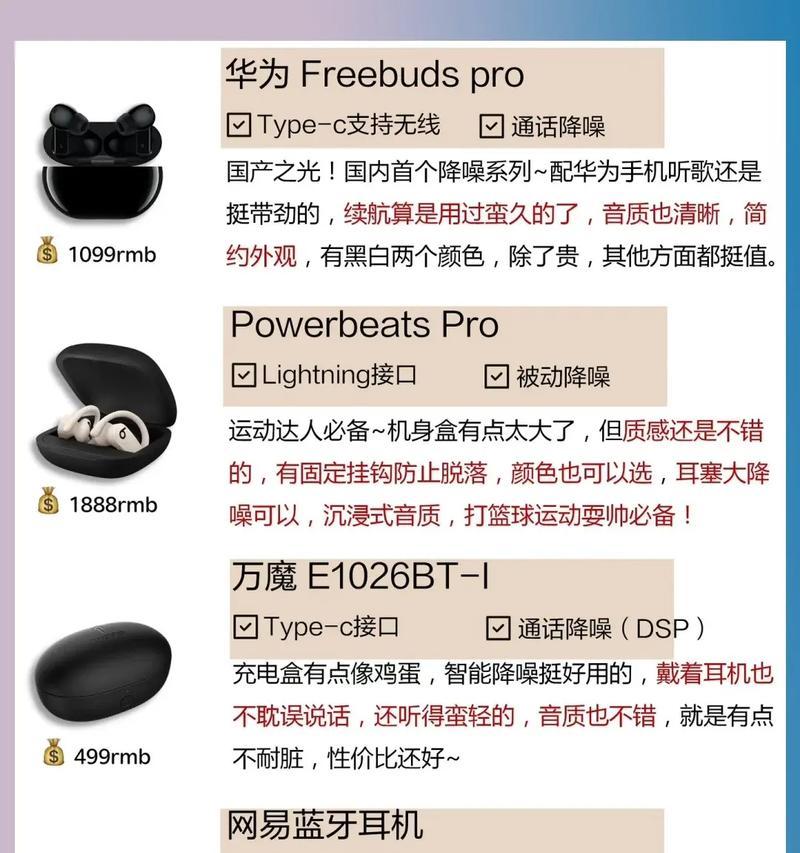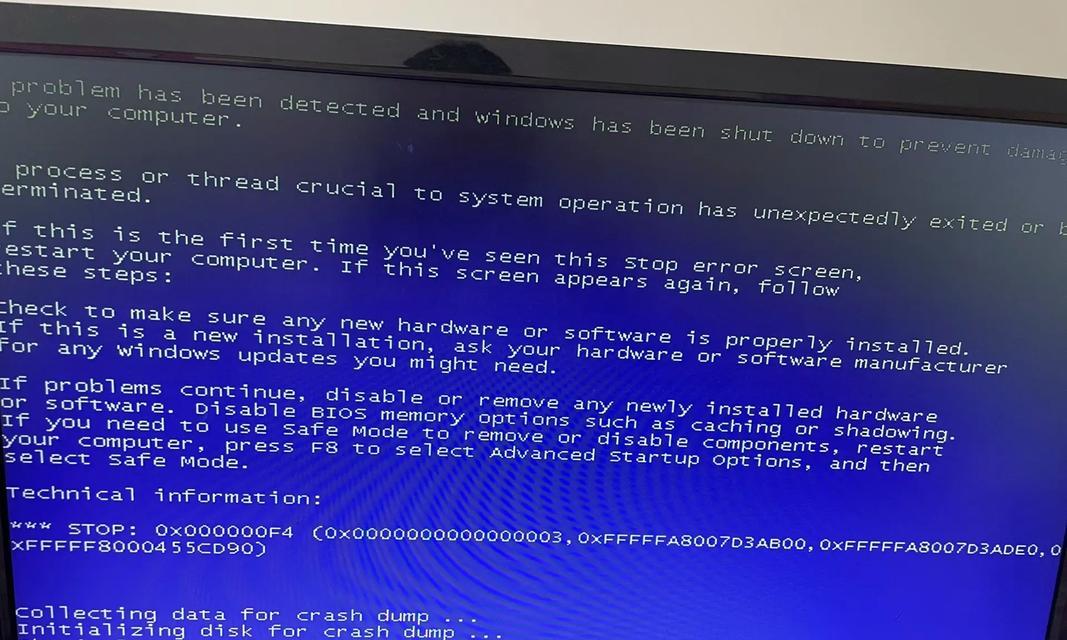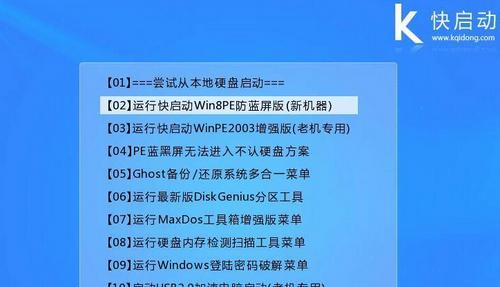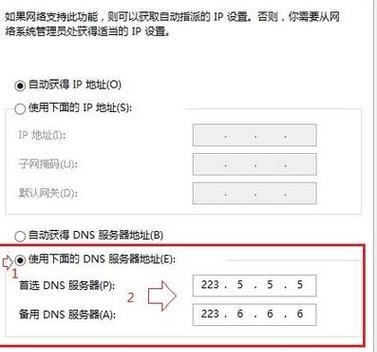在现代社会,电脑已经成为人们工作和学习的重要工具之一。随着技术的不断发展,操作系统也在不断更新,对于一些老旧电脑或者需要重新安装系统的情况下,使用U深度U盘装系统是一个非常方便的选择。本文将为大家详细介绍使用U深度U盘安装系统的步骤和注意事项,以帮助读者轻松完成系统安装。
下载并安装U深度制作工具
通过浏览器进入U深度官网,下载并安装U深度制作工具。安装完成后,打开该工具。
插入U盘并格式化
插入一个容量大于8GB的U盘,并确保其内部没有重要文件,以免格式化过程中丢失数据。打开“我的电脑”,右键点击U盘图标,选择“格式化”。
选择启动项及目标盘
在U深度制作工具中,选择“选择启动项”,然后选择你要安装的系统版本。接下来,在“选择目标盘”中选择你的U盘。
开始制作U深度U盘
点击“开始制作”按钮,等待制作过程完成。该过程可能需要一些时间,请耐心等待。
重启电脑并进入BIOS设置
重启电脑,在开机画面或者开机时按下指定键进入BIOS设置。不同品牌的电脑进入BIOS的方法略有不同,一般是按下F2、F10、ESC或者DEL键。
设置U盘为启动项
在BIOS设置中,找到“Boot”或者“启动项”选项,并将U盘设置为第一启动项。保存设置并退出BIOS。
重启电脑进入U深度系统安装界面
重启电脑后,U深度系统安装界面会自动加载。选择“开始安装”按钮,进入系统安装界面。
选择语言和地区
在系统安装界面中,选择你想要的语言和地区,然后点击“下一步”。
安装系统
根据界面提示,选择系统安装位置,并进行相应的分区设置。点击“安装”按钮,等待系统安装完成。
配置个人账户和设置
系统安装完成后,按照界面提示,配置个人账户和一些常用设置,如网络连接、个性化设置等。
等待系统配置
系统配置完成后,等待一段时间系统自动进行一些初始化配置。
安装驱动程序和常用软件
根据个人需求,安装相应的驱动程序和常用软件,以提高系统的兼容性和功能性。
完成系统安装
当所有驱动程序和软件安装完成后,系统安装就算完成了。此时,你可以开始使用全新的操作系统了。
备份重要数据
为了避免以后的数据丢失风险,建议在安装系统之前先备份重要数据,并在系统安装完成后进行验证。
系统优化和维护
为了保持系统的稳定性和良好的使用体验,建议定期对系统进行优化和维护工作,如清理垃圾文件、更新系统补丁等。
使用U深度U盘安装系统是一种快捷方便的方法,能够帮助我们轻松完成系统安装。通过本文的详细介绍,相信读者对于U深度U盘装系统的方法有了更加全面的了解,希望本文能够对大家在实际操作中有所帮助。