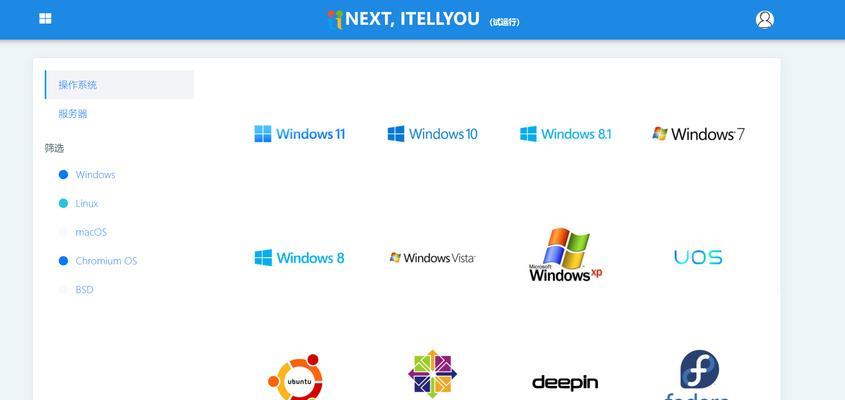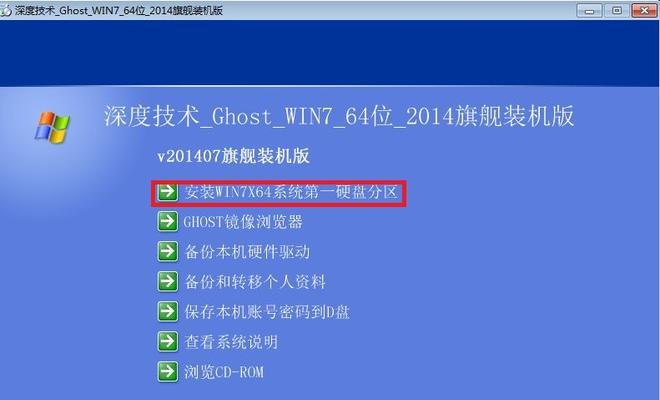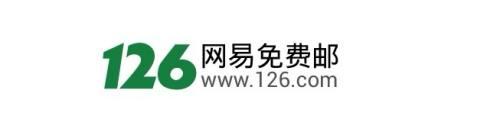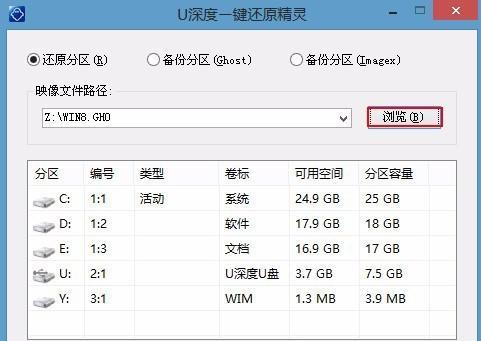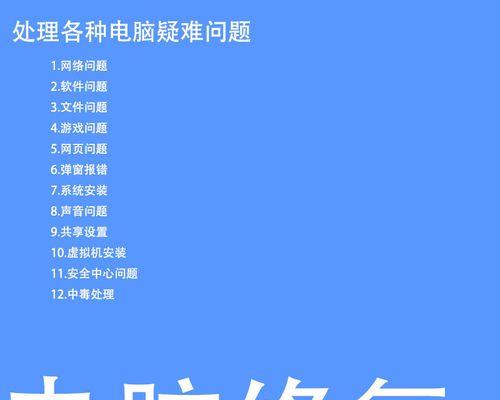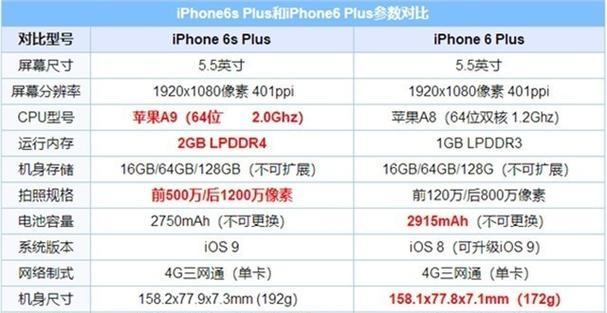在使用电脑的过程中,有时我们需要重新安装操作系统。而全盘安装系统是一种常用的重装方法,可以彻底清除旧系统并重新安装一个全新的操作系统。本文将向读者介绍如何使用UltraISO工具进行全盘安装WIN7,并详细讲解每个步骤的操作方法。
准备工作——下载并安装UltraISO
在开始全盘安装WIN7之前,首先需要下载并安装UltraISO软件。在官方网站上下载安装包后,双击运行并按照提示完成安装。
准备工作——获取WIN7镜像文件
为了进行全盘安装WIN7,我们需要获取WIN7的镜像文件。可以通过购买官方光盘或者从合法渠道下载ISO镜像文件。
准备工作——制作启动U盘
在全盘安装之前,需要将WIN7镜像文件制作成启动U盘。打开UltraISO软件后,选择“文件”菜单中的“打开”选项,找到已下载好的WIN7镜像文件并打开。在工具栏中选择“启动”菜单,点击“写入硬盘映像”选项,选择你的U盘并点击“写入”。
准备工作——设置BIOS启动顺序
在全盘安装WIN7之前,需要将电脑的启动顺序设置为从U盘启动。重启电脑,进入BIOS设置界面,找到“启动顺序”或类似的选项,在可选设备中选择U盘并将其调整至首位。
开始全盘安装WIN7——重启电脑并进入UltraISO界面
重启电脑后,在开机画面出现时按下快捷键(通常是F12或ESC)进入启动菜单,选择之前制作好的启动U盘。进入UltraISO界面后,点击“启动”菜单,选择“硬盘”选项。
开始全盘安装WIN7——选择要进行全盘安装的硬盘分区
在UltraISO界面中,选择你想要进行全盘安装的硬盘分区。确保选择正确的分区,并点击“确定”按钮。
开始全盘安装WIN7——进行系统文件拷贝和安装
在选择好要安装的分区后,UltraISO将开始进行系统文件的拷贝和安装。此过程需要一定时间,请耐心等待。
开始全盘安装WIN7——系统安装完毕并自动重启
系统文件拷贝和安装完成后,电脑将会自动重启。此时请确保不要移除U盘,以免影响系统安装过程。
系统安装完成——进行后续设置
重启后,系统将会自动进行一系列的设置,请按照提示完成后续设置。如设置管理员账户、选择时区和语言等。
系统安装完成——安装驱动程序
系统安装完成后,需要安装相应的驱动程序以确保硬件设备正常工作。通过官方网站下载和安装相应的驱动程序。
系统安装完成——更新系统补丁和防病毒软件
为了保证系统的安全性和稳定性,我们还需要及时更新系统补丁和安装防病毒软件。
系统安装完成——恢复个人文件和软件
如果你在全盘安装之前备份了个人文件和软件,现在可以将其恢复到新系统中。如果没有备份,请重新安装你需要的软件并将个人文件复制到新系统中。
系统安装完成——优化系统性能
为了使系统更加流畅稳定,我们可以进行一些优化操作。比如关闭开机自启动项、清理垃圾文件、优化注册表等。
系统安装完成——备份新系统
在系统优化完成后,我们建议对新系统进行备份。这样,在以后遇到问题或需要重装系统时,可以快速恢复到备份的状态。
通过UltraISO工具进行全盘安装WIN7,我们可以轻松实现系统重装。准备工作、全盘安装过程、系统设置和优化等步骤都非常简单易行。希望本文对读者在全盘安装WIN7过程中能有所帮助。