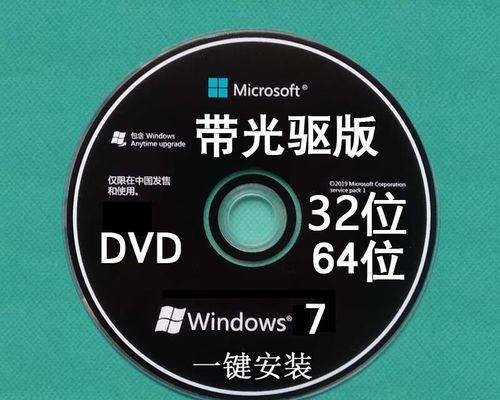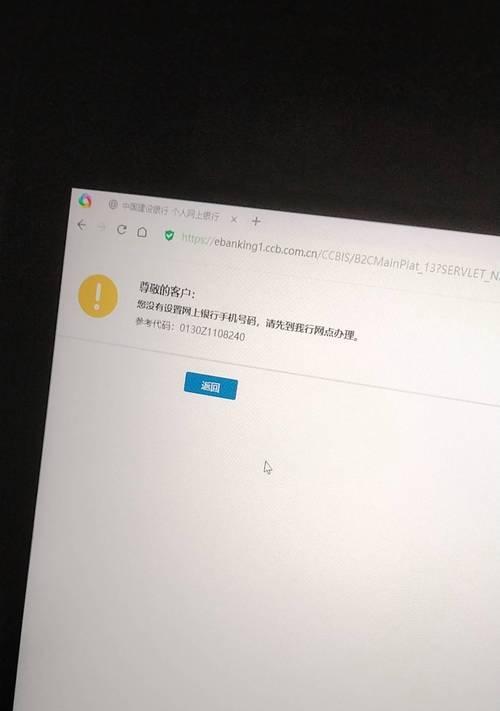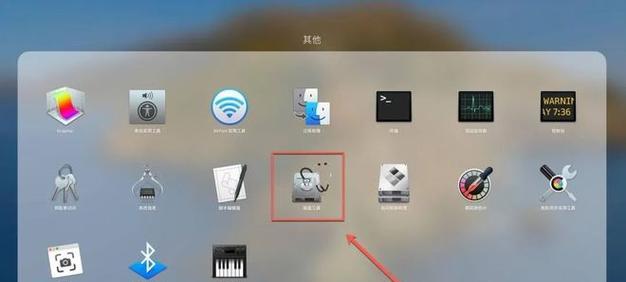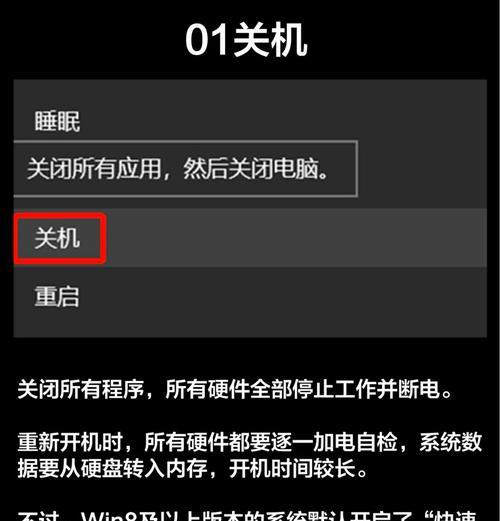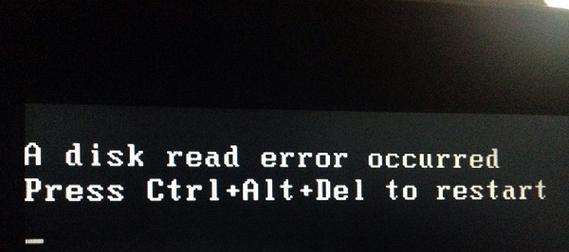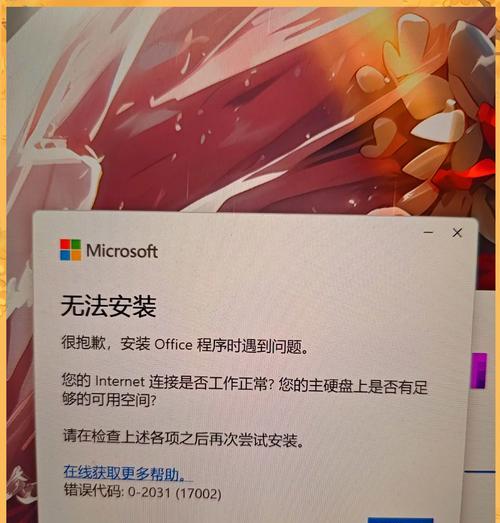随着科技的不断发展,越来越多的人选择使用U盘来安装操作系统,而不再依赖于传统的光盘安装。本文将为大家介绍如何使用ISO文件制作U盘安装系统,让你能够快速、轻松地安装操作系统。
1.选择合适的ISO文件
为了制作U盘安装系统,首先需要从官方渠道下载合适的ISO文件,确保其与你想要安装的操作系统版本相匹配。
2.准备一个空白的U盘
确保U盘是空白的,因为在制作过程中将会清空其中的数据。建议使用容量大于8GB的U盘,以确保足够的空间存放ISO文件和安装程序。
3.下载并安装ISO制作工具
在制作U盘安装系统之前,需要下载并安装一个专门用于制作U盘启动盘的工具。常见的工具有Rufus、WinToUSB等,根据自己的需求选择合适的工具。
4.打开ISO制作工具
安装完ISO制作工具后,打开它并确保U盘已经插入电脑。在工具的界面中,选择对应的U盘和ISO文件。
5.设置启动选项
在ISO制作工具的界面中,可以设置启动选项,例如分区方案、文件系统类型等。根据个人需求进行相应的配置。
6.点击开始制作按钮
配置完成后,点击开始制作按钮,工具将开始将ISO文件写入U盘。此过程可能需要一些时间,请耐心等待。
7.完成制作
一旦制作过程完成,工具会提示制作成功。此时,你已经成功将ISO文件制作成了U盘启动盘。
8.设置电脑启动顺序
在安装操作系统之前,需要将电脑的启动顺序设置为从U盘启动。进入电脑的BIOS设置界面,将U盘置于首位。
9.插入U盘启动安装系统
将制作好的U盘插入需要安装操作系统的电脑,并重新启动电脑。系统将自动从U盘启动,并进入安装程序界面。
10.根据提示进行安装
根据操作系统安装程序的提示,选择合适的语言、时区和分区方案等,并完成相关设置。
11.等待安装完成
安装操作系统需要一些时间,请耐心等待安装过程完成。过程中可能会出现重启等情况,不要中断安装。
12.设置个人偏好
安装完成后,可以根据个人偏好进行一些设置,例如输入法、桌面背景等。
13.更新驱动程序
安装完成后,建议及时更新驱动程序,以确保电脑的正常运行和兼容性。
14.安装常用软件
根据个人需求,安装一些常用的软件和工具,以提高使用效率和便利性。
15.完成安装
通过ISO制作U盘安装系统后,你已经成功地安装了操作系统。现在,你可以开始享受全新的操作系统带来的各种便利和功能。
通过本文所介绍的方法,你可以轻松地使用ISO文件制作U盘启动盘并安装操作系统。只需简单的几个步骤,你就能够享受到快速、方便的安装体验。希望本文对你有所帮助!