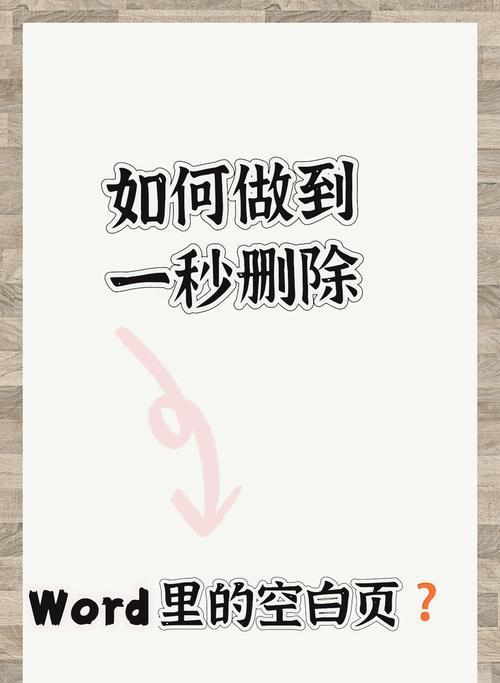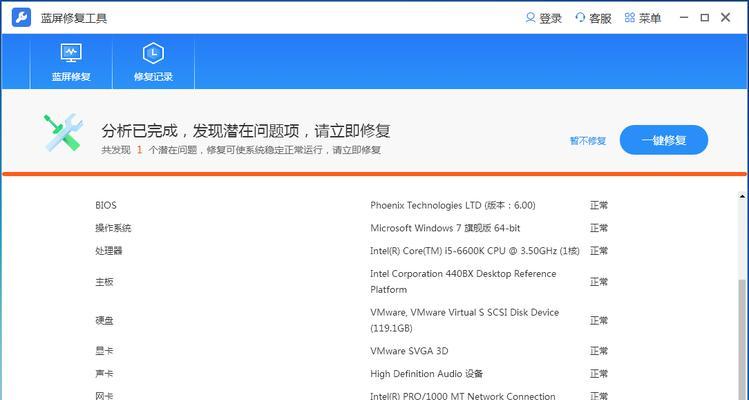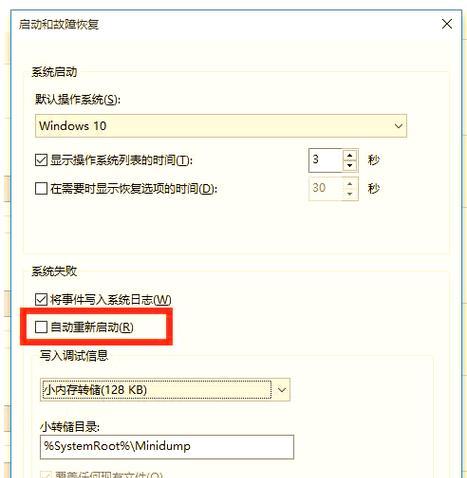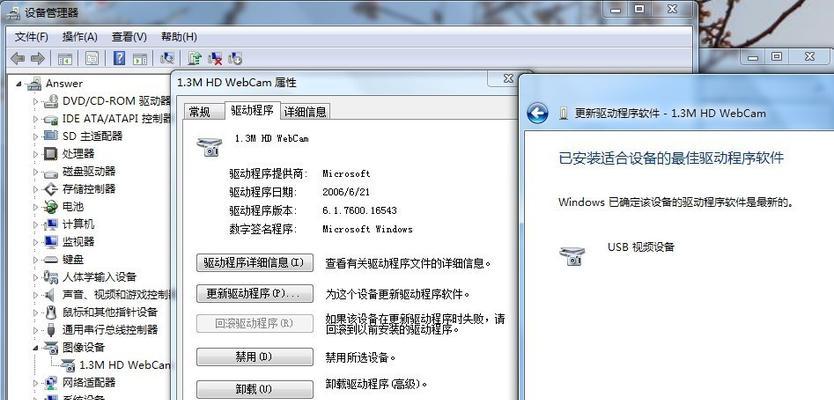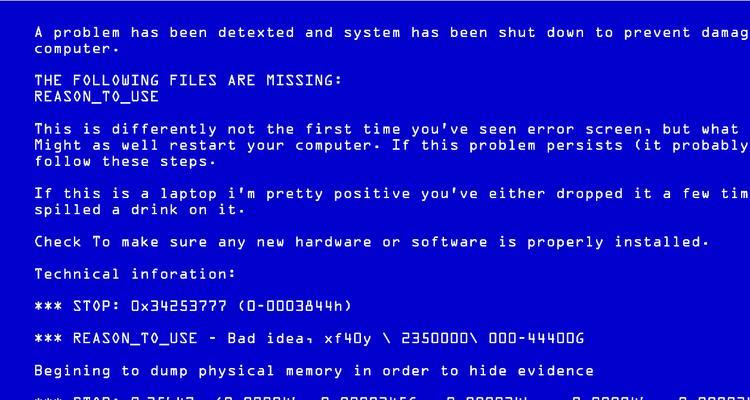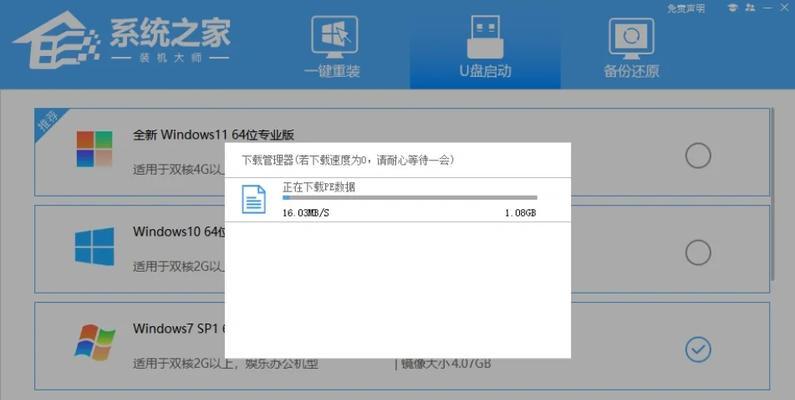随着使用MicrosoftWord进行文档编辑的普及,很多用户都会遇到一个常见问题:在文档中出现了许多空白页,这不仅浪费了纸张,也给文档的整体美观性和专业性带来了一定的影响。为了解决这一问题,本文将向大家介绍一种简便的方法来删除Word中的空白页,让我们告别无用遗留,提高工作效率。
一:检查文档页面设置
在开始处理空白页之前,我们首先需要检查文档的页面设置是否正确。打开Word文档,点击页面布局选项卡,确保页面大小、边距等设置符合需求。
二:查找并删除不必要的分页符
有时候,空白页的出现是由于不必要的分页符引起的。使用“查找与替换”功能,输入^m(代表分页符)进行查找,并一个个删除不必要的分页符。
三:调整和行距
有时候空白页的出现是由于和行距设置不当引起的。选中整个文档,点击“”选项卡,调整间距和行距为合适的数值,避免出现不必要的空白页。
四:删除多余的换行符
有时候,在文本编辑过程中,不小心输入了多余的换行符,导致空白页的出现。使用“查找与替换”功能,输入^p(代表换行符)进行查找,并一个个删除多余的换行符。
五:使用分节符删除空白页
如果你的文档中存在分节符,可以利用这个特性来删除空白页。选中空白页所在分节符之前和之后的内容,右键点击选择“删除”。
六:调整文本框和图片位置
有时候,文本框和图片的位置设置不当也会导致空白页的出现。选中文本框或图片,调整其位置或大小,确保它们不会引起空白页的产生。
七:检查页眉和页脚
有时候,页眉和页脚中的内容过多也会导致空白页的出现。点击“视图”选项卡,在“页眉和页脚”组中选择“页边距”,适当调整上下边距的数值,减少内容溢出。
八:删除空白页的标记和注释
有时候,空白页的出现是由于文档中的标记和注释导致的。点击“审阅”选项卡,选择“显示标记”,检查并删除不必要的标记和注释。
九:调整表格和边界线
有时候,表格和边界线设置不当也会导致空白页的出现。选中表格或边界线,调整其大小或删除多余行列,避免引起空白页的产生。
十:删除隐藏文本和空格
有时候,隐藏文本和多余空格也会导致空白页的出现。使用“查找与替换”功能,输入^w(代表隐藏文本)和空格进行查找,并一个个删除。
十一:检查页面断字和断行
有时候,页面断字和断行设置不当也会导致空白页的出现。点击“布局”选项卡,在“页面设置”组中选择“断字和断行”,适当调整相关参数。
十二:使用打印预览功能
在删除空白页之后,使用打印预览功能查看文档效果是否满意,避免再次出现空白页。
十三:保存文档前再次检查
在保存文档之前,再次检查是否还有空白页存在。若有,回到相应部分按照以上方法进行调整。
十四:注意添加内容的位置
在添加新内容时,要注意选择合适的位置,避免在原有文档中产生空白页。尽量将内容添加到已有页面的末尾或利用页眉和页脚进行布局。
十五:经常备份文档
为了防止误操作或意外情况导致空白页的出现,建议经常备份文档,以免劳动成果付之一炬。
通过上述简便方法,我们可以轻松解决Word中空白页问题。在编辑文档时,合理调整页面设置、删除不必要的分页符、调整和行距、检查和调整文本框、图片、页眉和页脚等都能帮助我们有效地解决空白页问题,提高工作效率。记住这些技巧,让我们告别无用遗留,创造出更加完美的文档。