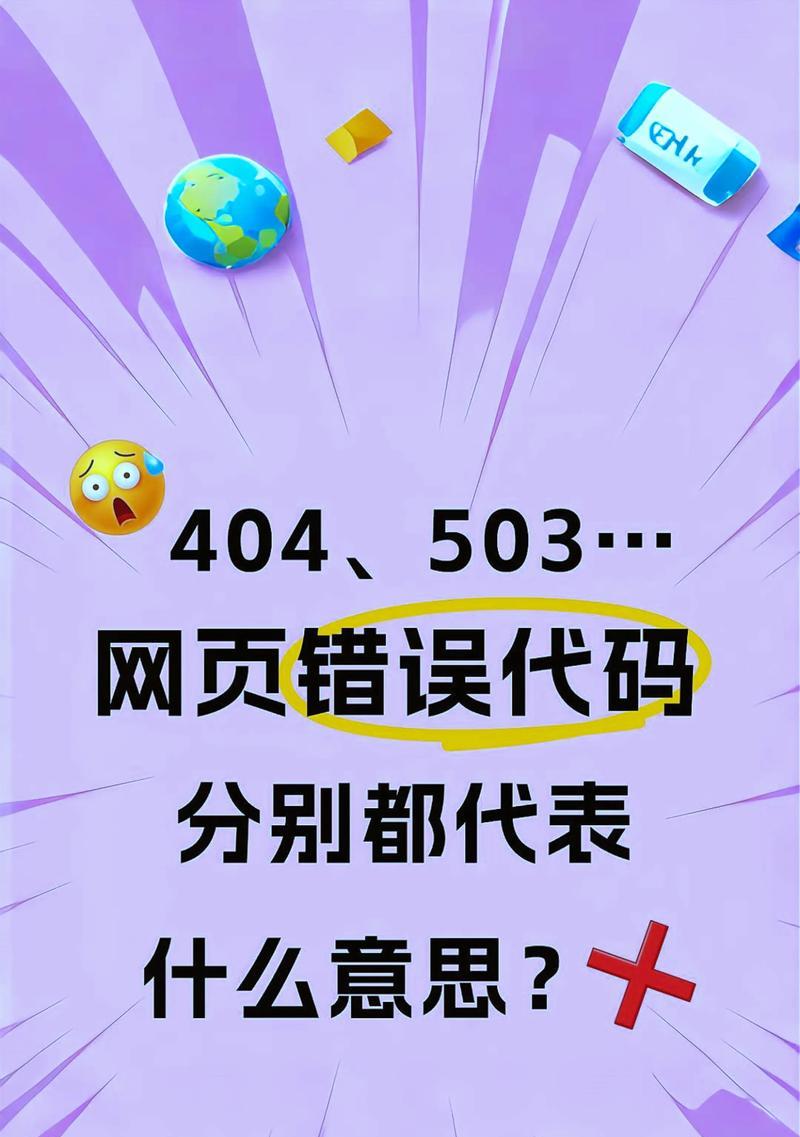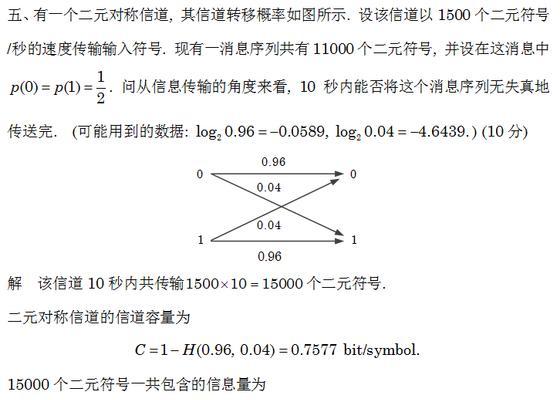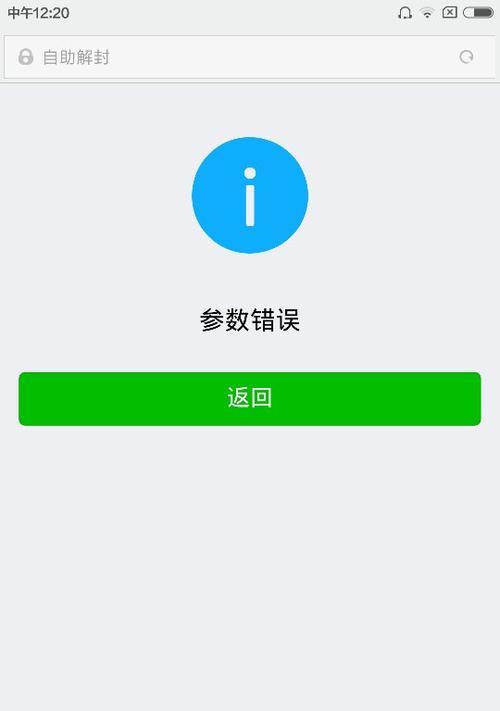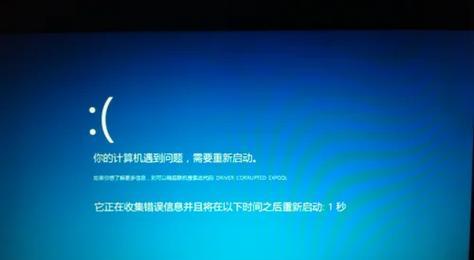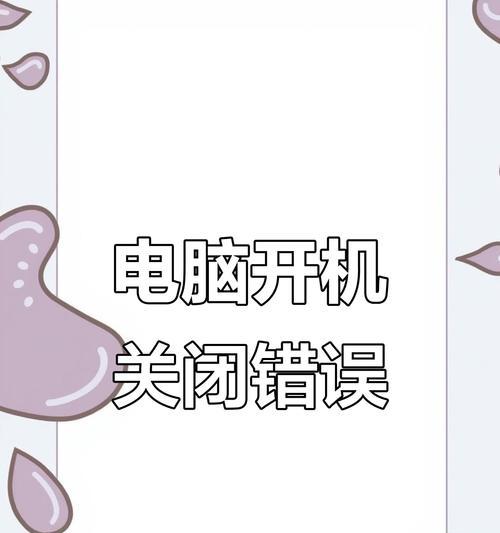在某些情况下,我们可能需要使用XP系统,但是很多新款电脑已经不再支持XP系统的安装。而使用U盘制作XP系统可以帮助我们在这些电脑上安装和使用XP系统。本文将详细介绍使用U盘制作XP系统的步骤。
准备工作
在开始制作XP系统之前,我们需要准备好以下材料:一台已经安装有XP系统的电脑、一个16GB以上的U盘、一个可以用于制作启动盘的软件。
下载并安装制作启动盘软件
我们需要在已经安装了XP系统的电脑上下载并安装一个可以用于制作启动盘的软件。推荐使用XX软件,该软件操作简单、功能齐全。
插入U盘并运行软件
将16GB以上的U盘插入到电脑的USB接口中,并运行刚刚安装好的制作启动盘软件。
选择XP系统镜像文件
在软件界面中,我们需要选择存放XP系统镜像文件的位置。点击浏览按钮,找到并选择正确的XP系统镜像文件。
选择U盘
在软件界面中,我们需要选择要制作启动盘的U盘。确保选择的是插入到电脑中的正确U盘。
开始制作启动盘
在软件界面中,点击开始制作启动盘按钮,开始制作XP系统的启动盘。这个过程可能需要一些时间,请耐心等待。
制作完成
当软件提示制作完成时,表示XP系统的启动盘已经制作成功。此时,我们可以拔出U盘并准备安装XP系统。
插入U盘并重启电脑
将刚刚制作好的XP系统启动盘插入需要安装XP系统的电脑的USB接口,并重启电脑。
进入BIOS设置
在电脑重启过程中,按下相应的按键(通常是F2或Delete键)进入BIOS设置界面。在BIOS设置界面中,我们需要将启动设备设置为U盘。
保存设置并重启电脑
在BIOS设置界面中,将启动设备设置为U盘后,保存设置并退出BIOS界面,电脑会自动重启。
开始安装XP系统
电脑重启后,XP系统的安装程序会自动启动。按照安装界面提示的步骤进行操作,即可完成XP系统的安装过程。
激活XP系统
在安装完成XP系统后,我们需要激活系统以获得完整的功能。按照系统提示,在联网状态下完成系统激活。
更新系统
安装完成并激活XP系统后,我们需要及时更新系统,以获得更好的稳定性和安全性。打开“Windows更新”,选择自动更新,系统会自动下载并安装最新的补丁和驱动。
安装常用软件
在完成XP系统的更新后,我们可以根据自己的需求安装一些常用的软件,如浏览器、办公软件等,以满足日常使用的需要。
XP系统制作成功
经过以上步骤,我们成功地使用U盘制作了XP系统,并成功安装和激活了该系统。现在,我们可以享受使用XP系统带来的便利和功能了。
本文详细介绍了使用U盘制作XP系统的步骤,从准备工作到最终安装和激活系统,希望能够帮助读者顺利完成XP系统的制作过程。在操作过程中,注意备份重要数据,并确保选择正确的XP系统镜像文件,以确保制作的启动盘可用。希望读者能够通过本文的指导,顺利地使用XP系统并满足自己的需求。