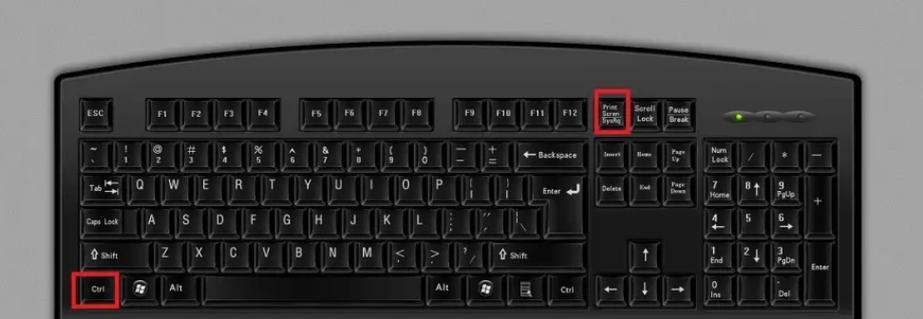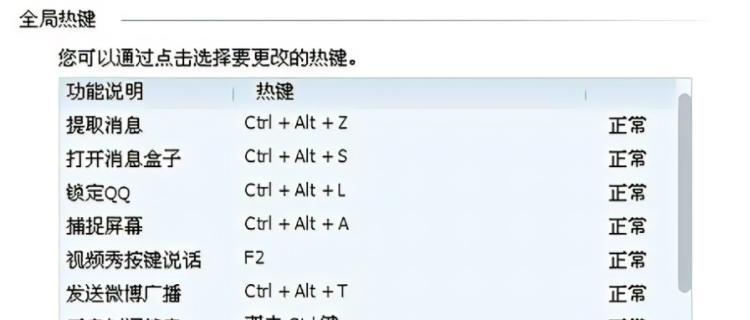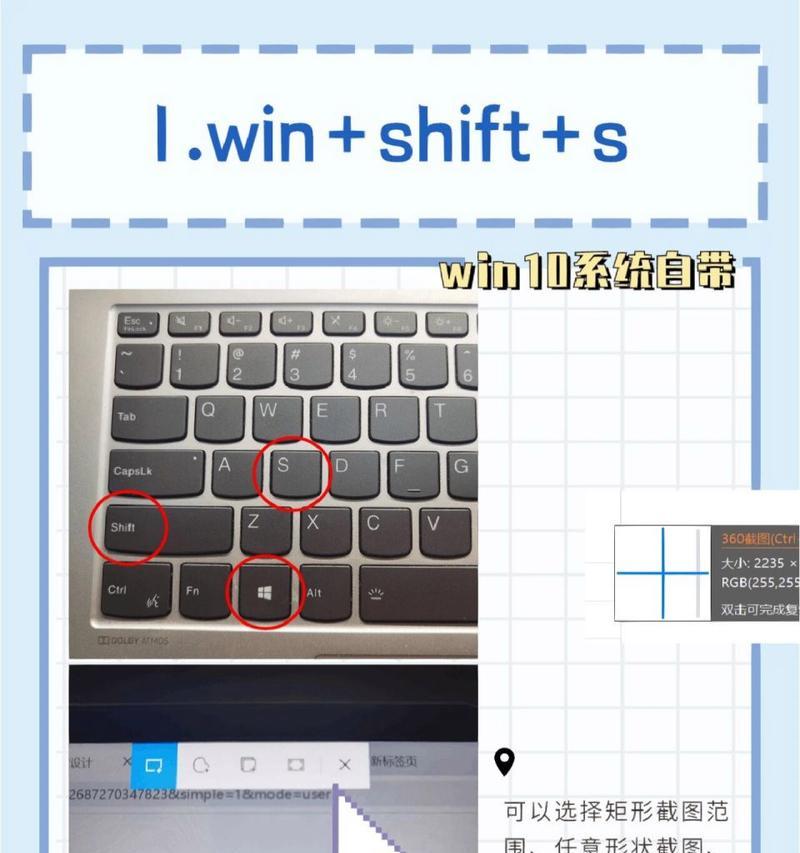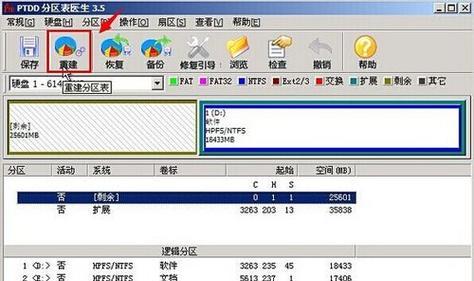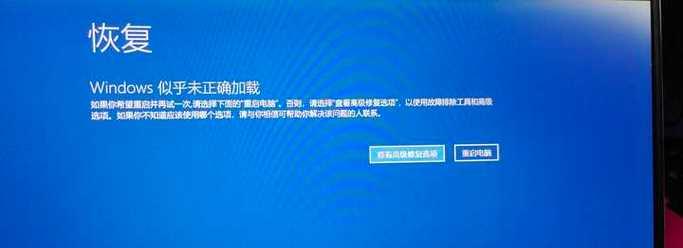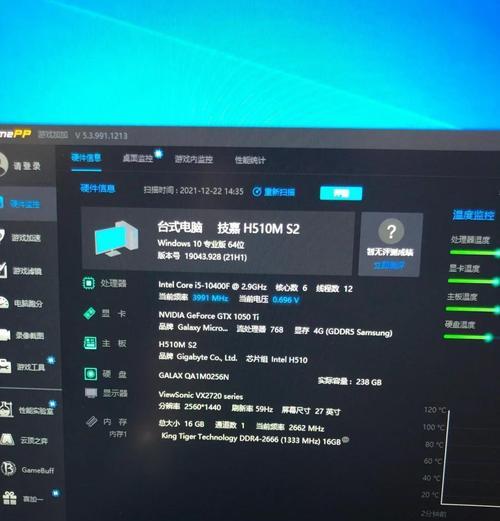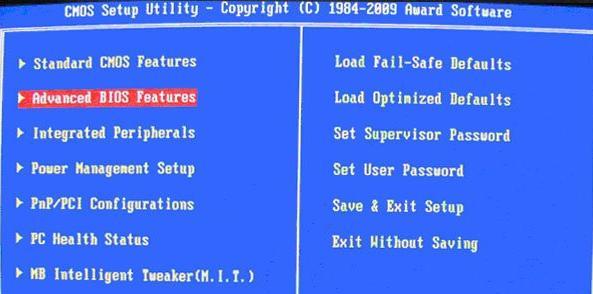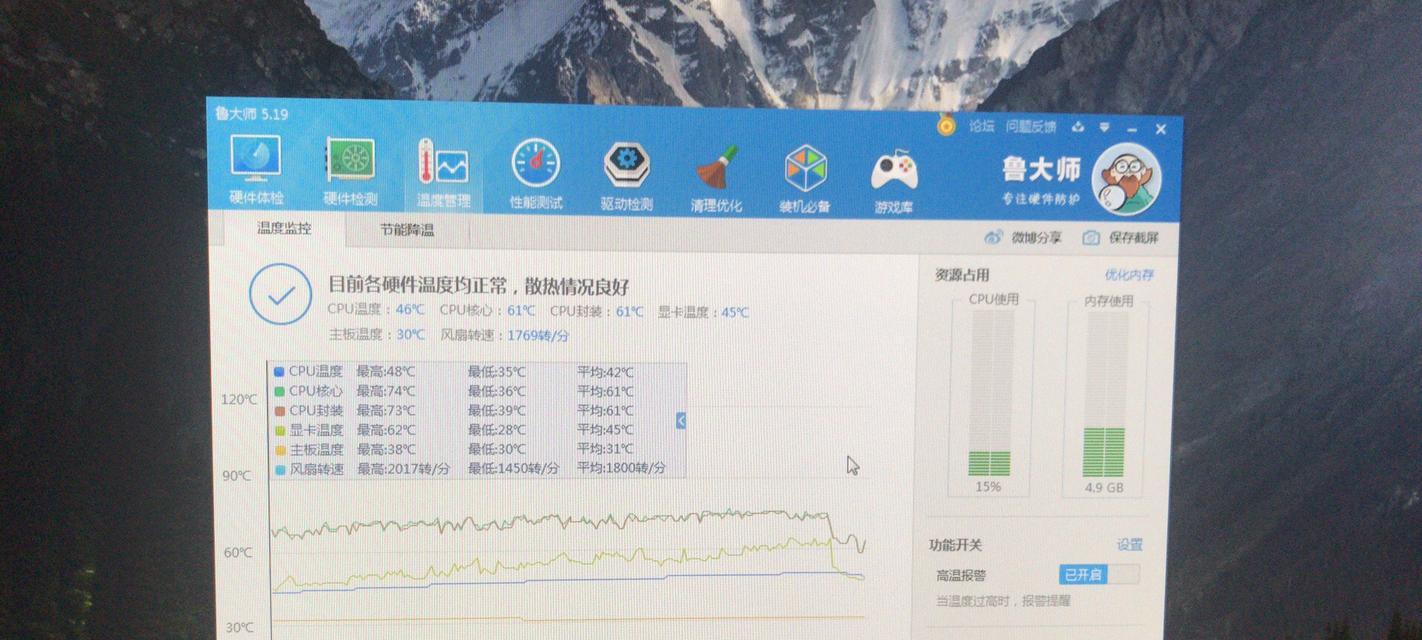在日常工作和学习中,我们经常需要在电脑上进行截图,以便记录重要信息或与他人分享。但是,很多人并不了解电脑上的截图快捷键,导致操作繁琐、效率低下。本文将介绍一些常见的电脑截图快捷键,帮助大家轻松掌握这一技巧,提高工作效率。
全屏截图
1.Alt+PrtScn:将当前屏幕的内容截图,并复制到剪贴板中。
使用Alt+PrtScn快捷键可以方便地将整个屏幕的内容截取下来,并且可以通过粘贴操作将截图保存到其他应用程序中。
窗口截图
2.Alt+窗口标志键+PrtScn:将当前活动窗口的内容截图,并复制到剪贴板中。
使用Alt+窗口标志键+PrtScn快捷键可以快速截取当前活动窗口的内容,这在需要截取某个窗口的截图时非常方便。
区域截图
3.Win+Shift+S:打开“剪贴板历史”工具,可以选择区域截图、窗口截图或全屏截图。
Win+Shift+S快捷键打开的“剪贴板历史”工具可以方便地选择需要截取的区域,从而实现区域截图的功能。
滚动截图
4.Win+Alt+PrtScn:将整个网页或长文档的内容滚动截图,并复制到剪贴板中。
使用Win+Alt+PrtScn快捷键可以轻松地截取整个网页或长文档的内容,并且可以通过粘贴操作将截图保存到其他应用程序中。
延时截图
5.Win+PrtScn:将全屏截图保存到系统默认的“图片”文件夹中。
通过Win+PrtScn快捷键可以将全屏截图保存到系统默认的“图片”文件夹中,方便后续查看和编辑。
快速绘图
6.Win+W:打开“WindowsInkWorkspace”,可以进行快速标记和绘图。
Win+W快捷键可以快速打开“WindowsInkWorkspace”,提供了一系列的绘图和标记工具,方便用户进行快速标记和编辑。
截图编辑
7.Ctrl+V:将剪贴板中的截图粘贴到编辑软件中,进行进一步编辑。
通过Ctrl+V快捷键可以将剪贴板中的截图粘贴到编辑软件中,进行进一步的编辑、裁剪等操作。
截图保存
8.Ctrl+S:将编辑后的截图保存到本地文件夹或云端存储空间中。
通过Ctrl+S快捷键可以将编辑后的截图保存到本地文件夹或云端存储空间中,方便后续查看和分享。
截图分享
9.Ctrl+C:将截图复制到剪贴板中,方便粘贴到即时通讯工具或邮件中。
使用Ctrl+C快捷键可以将截图复制到剪贴板中,用户可以将截图快速粘贴到即时通讯工具或邮件中,方便与他人分享。
打开截图工具
10.Win+Shift+S:打开Windows系统自带的截图工具,提供多种截图选项。
通过Win+Shift+S快捷键可以快速打开Windows系统自带的截图工具,提供了多种截图选项,满足不同场景的截图需求。
撤销截图
11.Ctrl+Z:撤销最近一次截图操作,恢复到之前的状态。
使用Ctrl+Z快捷键可以撤销最近一次的截图操作,避免因操作失误而导致不必要的麻烦。
截图预览
12.Win+PrintScreen:将全屏截图保存到系统默认的“图片”文件夹中,并弹出截图预览窗口。
通过Win+PrintScreen快捷键可以将全屏截图保存到系统默认的“图片”文件夹中,并弹出截图预览窗口,方便用户查看和编辑。
截图管理
13.Win+V:打开“剪贴板历史”工具,管理之前的截图并进行复制和粘贴操作。
通过Win+V快捷键可以打开“剪贴板历史”工具,方便用户管理之前的截图,并进行复制和粘贴操作。
截图云同步
14.Win+PrtScn:将全屏截图保存到OneDrive云端存储空间中。
使用Win+PrtScn快捷键可以将全屏截图直接保存到OneDrive云端存储空间中,方便用户随时随地访问和分享。
截图快捷键自定义
15.Win+I:打开Windows系统的“设置”界面,可以自定义截图快捷键。
通过Win+I快捷键可以打开Windows系统的“设置”界面,用户可以在其中自定义截图快捷键,以满足个性化的使用需求。
通过本文的介绍,我们学习了电脑上任意截图的快捷键,包括全屏截图、窗口截图、区域截图、滚动截图、延时截图等多种截图方式。掌握这些快捷键可以极大地提高工作效率,方便快捷地进行截图操作。希望大家能够熟练使用这些技巧,提升自己的电脑操作能力。