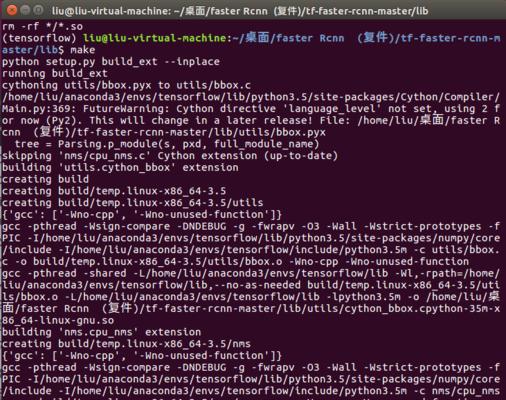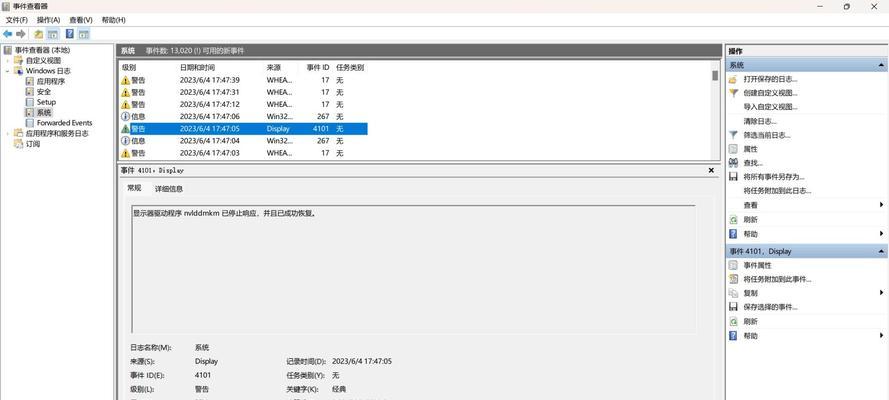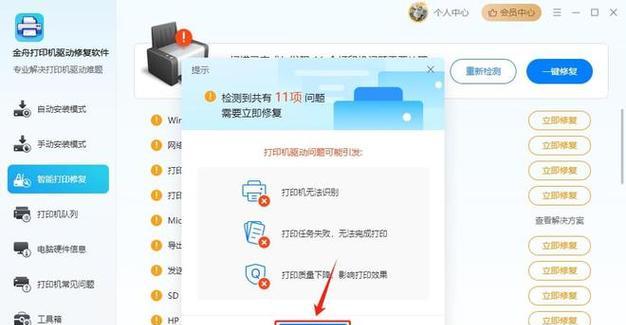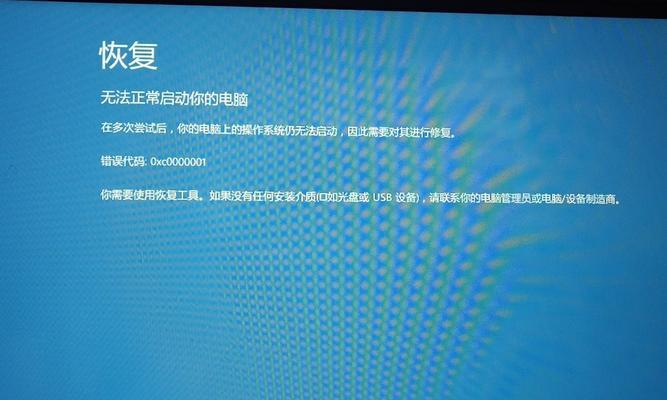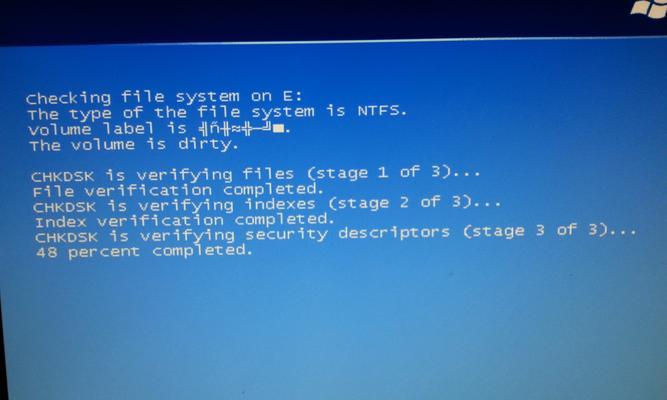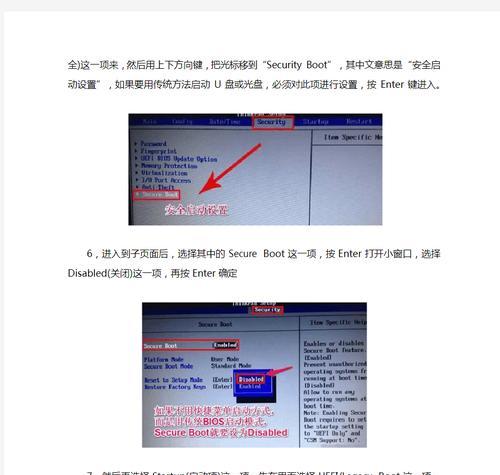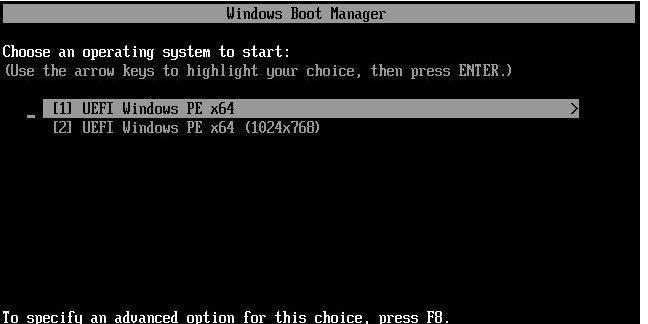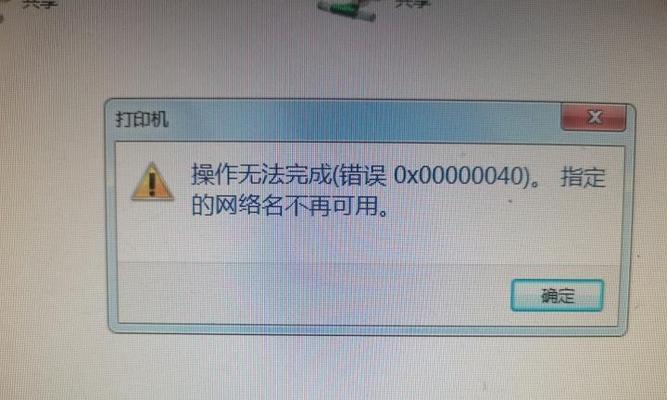在使用电脑的过程中,了解CPU的温度是非常重要的。通过监控CPU温度,我们可以及时发现并解决过热问题,保护电脑的稳定性和寿命。而Win10自带的功能可以帮助我们方便地显示CPU温度,本文将介绍如何开启这一功能,并推荐一些常用的温度监控工具。
了解Win10系统的硬件监视功能
Win10系统自带了一些硬件监视功能,包括CPU、内存、磁盘等各项指标。通过这些功能,我们可以方便地查看各项硬件的状态,并及时发现问题。其中,显示CPU温度是其中一个非常重要的功能。
打开任务管理器
要开启Win10自带的CPU温度显示功能,首先需要打开任务管理器。可以通过快捷键Ctrl+Shift+Esc或者右键点击任务栏并选择“任务管理器”来打开任务管理器。
进入性能选项卡
在任务管理器中,可以看到多个选项卡,包括进程、性能、应用等。我们需要点击“性能”选项卡,这个选项卡会显示CPU、内存、磁盘等指标。
查看CPU温度
在性能选项卡中,可以看到CPU的使用率和频率等信息。如果想要查看CPU的温度,可以点击“性能”选项卡上方的“性能监视器”,然后在左侧选择“温度”选项。
开启CPU温度显示
在“温度”选项下方有一个勾选框,“显示总是在最前面”,我们需要勾选这个选项,以保持CPU温度的显示窗口始终位于最前面。这样我们就可以方便地监控CPU温度了。
了解其他硬件指标
除了CPU温度,Win10的性能监视器还可以显示其他硬件的指标,比如内存使用率、磁盘读写速度等。通过这些指标的监控,我们可以综合了解整个系统的运行状态。
选择适合的温度监控工具
除了Win10自带的功能,还有一些第三方的温度监控工具可以帮助我们更详细地监控CPU温度。比如HWMonitor、CoreTemp等工具,它们可以提供更加精确的温度数据和更多的监控选项。
HWMonitor的使用方法
HWMonitor是一款常用的温度监控工具,可以显示CPU、GPU、主板等各项硬件的温度。在使用HWMonitor时,我们只需要下载并安装这个工具,然后打开它,就可以看到各项硬件的温度数据了。
CoreTemp的使用方法
CoreTemp是另一款常用的温度监控工具,它主要用于显示CPU核心的温度。通过CoreTemp,我们可以了解每个CPU核心的温度,并及时发现并解决过热问题。
了解温度的正常范围
了解CPU温度的正常范围对于判断是否存在过热问题非常重要。一般来说,CPU温度在45°C到70°C之间是正常的,超过70°C则可能存在过热问题。不同的CPU型号和使用环境会有不同的温度要求,请参考相关资料进行判断。
定期清理电脑内部和散热器
除了监控和显示CPU温度外,定期清理电脑内部和散热器也是非常重要的。积灰和堵塞的散热器会影响散热效果,导致CPU温度升高。定期清理电脑内部和散热器可以帮助我们保持CPU温度在正常范围内。
注意散热问题的解决
如果CPU温度持续过高,可能存在散热问题。我们可以尝试更换散热器或者使用更好的散热膏来改善散热效果。如果问题依然存在,建议咨询专业人士进行更深入的检查和解决。
注意长时间高负荷使用
长时间高负荷使用CPU可能会导致过热问题。在进行一些需要大量计算资源的任务时,特别是在夏天或者环境温度较高的情况下,建议使用外部散热设备或者适当降低工作负荷,以保护CPU和整个系统的稳定性。
合理设置电源模式
电源模式的设置也会对CPU温度有一定的影响。一般来说,选择“平衡”或者“省电”模式可以减少CPU的工作负载,降低温度。而选择“高性能”模式可能会导致CPU频率一直维持在较高的状态,增加温度。
通过Win10自带的功能或者第三方工具,我们可以方便地显示和监控CPU温度。了解和监控CPU温度对于保护电脑的稳定性和寿命非常重要。同时,定期清理电脑内部和散热器,注意散热问题的解决,以及合理设置电源模式,都是保持CPU温度在正常范围内的重要措施。