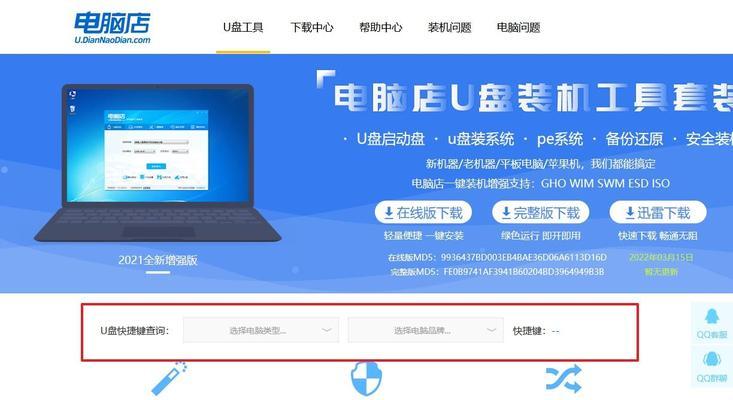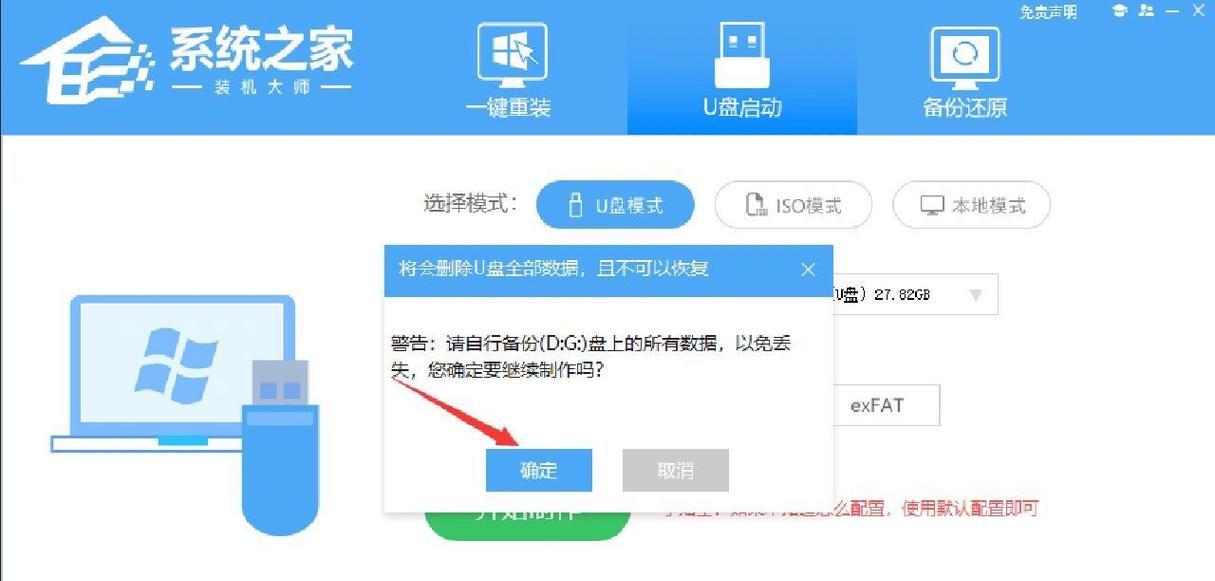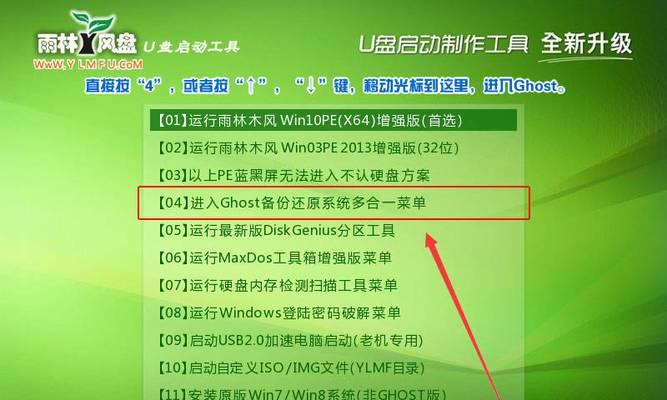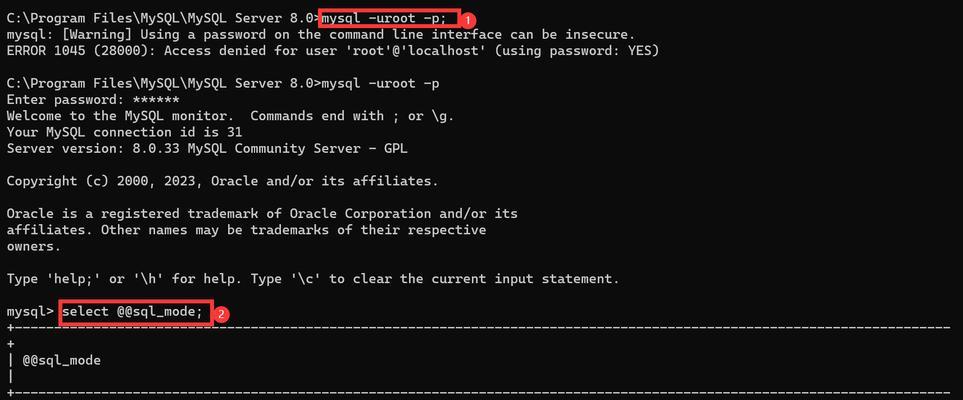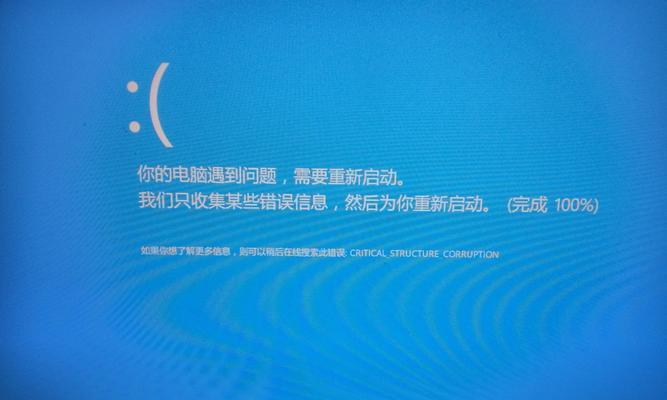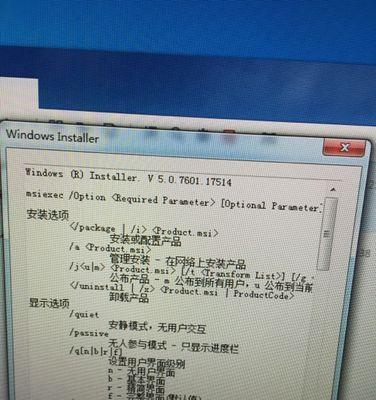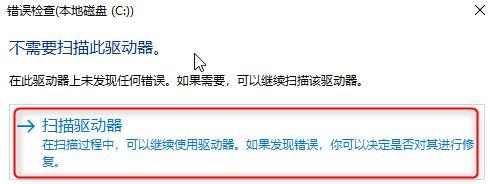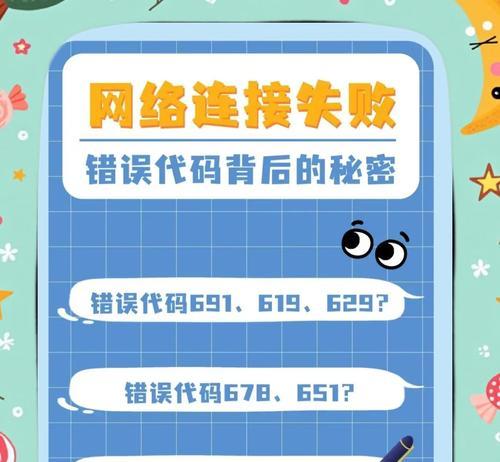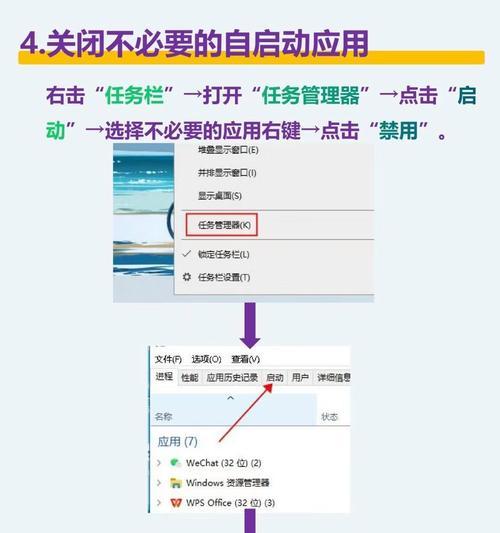随着科技的发展和计算机的普及,我们常常需要重新安装操作系统。而使用U盘启动系统安装是一种方便快捷的方法。本文将详细介绍使用U盘进行系统安装的教程,让你轻松掌握这项技能。
标题和
1.准备工作
在开始之前,我们需要准备一些材料和工具,包括一台电脑、一个U盘(容量不小于4GB)、一个可用的系统镜像文件和一个U盘启动制作工具。
2.下载系统镜像文件
根据自己的需求,选择合适的操作系统镜像文件,并确保下载完整、无损坏。
3.准备U盘启动制作工具
选择一款可靠的U盘启动制作工具,如Rufus、UltraISO等,并确保其兼容性与稳定性。
4.插入U盘
将U盘插入电脑的USB接口,并确保电脑能够识别到U盘。
5.打开U盘启动制作工具
运行选定的U盘启动制作工具,并选择相应的U盘和系统镜像文件。
6.格式化U盘
在U盘启动制作工具中,选择“格式化”选项,清空U盘中的所有数据。
7.创建U盘启动盘
根据制作工具的操作提示,开始创建U盘启动盘。这个过程可能需要一些时间,请耐心等待。
8.设置电脑启动项
重启电脑,在开机时按下相应的按键(通常是F2、F12、Delete键等)进入BIOS设置界面,在启动项中设置U盘为首选启动设备。
9.保存设置并重启
在BIOS设置界面中保存更改的设置,并重启电脑。电脑会自动从U盘启动。
10.进入系统安装界面
等待电脑自动从U盘启动后,你将进入系统安装界面。按照界面提示,选择语言、时区等相关设置。
11.选择安装类型和磁盘分区
根据个人需求,选择安装类型和磁盘分区。可以选择清空磁盘并重新分区,也可以选择保留原有数据。
12.开始安装系统
确认好安装选项后,点击“开始安装”按钮,系统安装将自动进行。这个过程可能需要一段时间,请耐心等待。
13.完成系统安装
系统安装完成后,电脑将自动重启。稍等片刻,你将进入全新的操作系统界面。
14.后续设置和驱动安装
根据个人需求,进行后续的系统设置和驱动安装,以确保系统正常运行。
15.完成安装
至此,使用U盘启动安装系统的过程已经完成。恭喜你,你已经成功完成了系统安装,可以开始享受全新的操作系统了。
使用U盘启动进行系统安装可以帮助我们更便捷地完成操作系统的安装过程。通过准备工作、下载系统镜像文件、制作U盘启动盘、设置电脑启动项、进入系统安装界面、完成系统安装等一系列步骤,我们可以轻松地安装操作系统。希望本文的教程能够对你有所帮助。