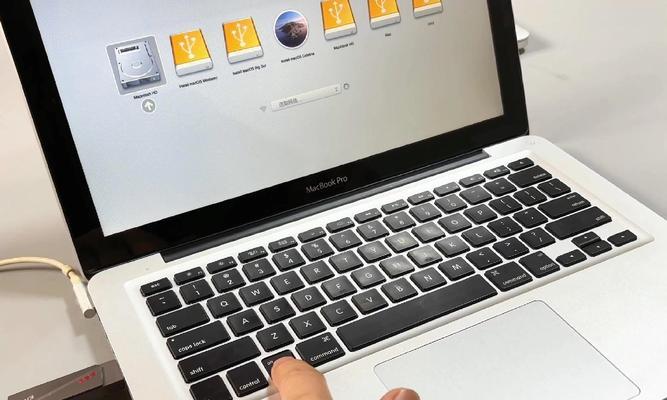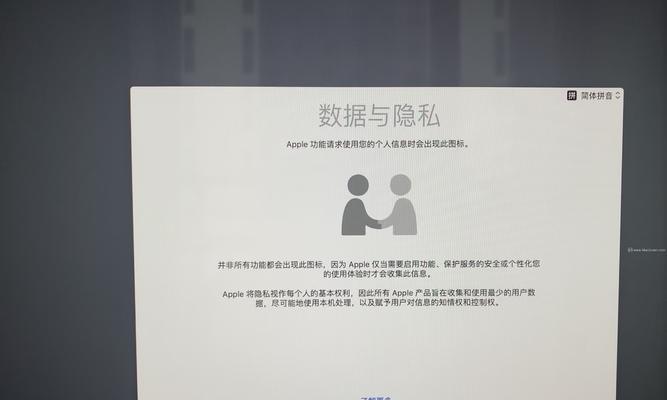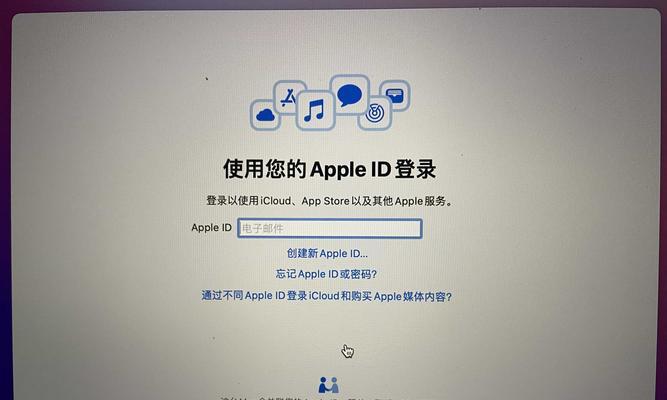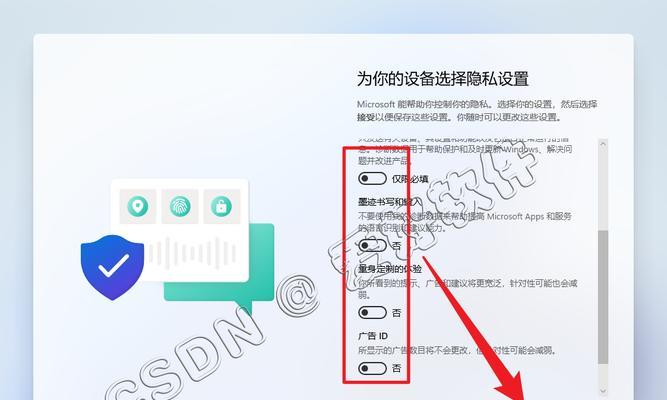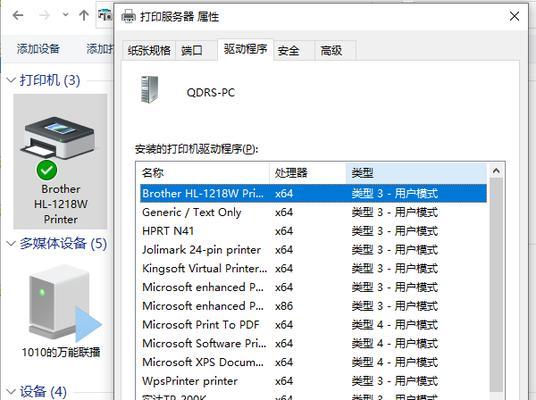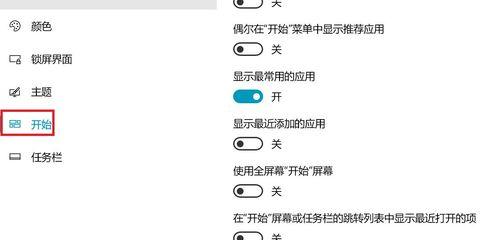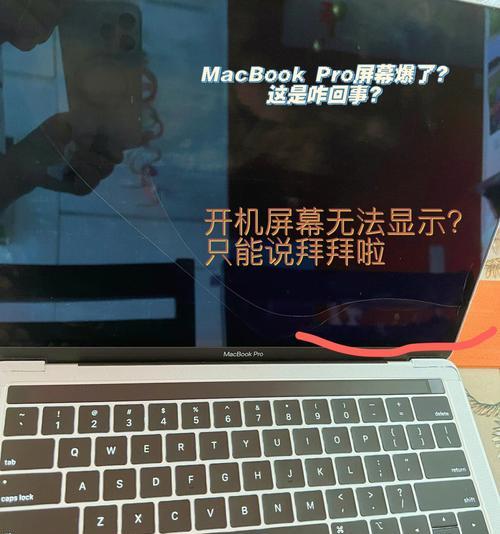在Mac电脑上重新安装系统可能是由于系统故障、性能下降或需要升级到新版本等原因。而使用U盘进行重装系统是一种方便且可靠的方法,本文将详细介绍如何使用U盘在Mac上进行系统重装,并分享一些技巧与注意事项。
一:准备工作
1.1确保您拥有一个可用的U盘,容量大于8GB,并备份重要的数据。
1.2下载最新版本的Mac系统镜像文件(如macOSMojave、macOSCatalina等)。
1.3格式化U盘,选择MacOS扩展(日志式)格式,并分区为GUID分区方案。
二:创建可启动的安装盘
2.1打开“应用程序”文件夹中的“实用工具”文件夹。
2.2找到“磁盘工具”并打开,选择U盘。
2.3点击“抹掉”选项卡,并选择刚才设置好的格式和分区方案。
2.4给U盘起一个适当的名字(如“Mac安装盘”)并点击“抹掉”按钮。
2.5在磁盘工具中选择U盘,点击“恢复”选项卡。
2.6拖拽系统镜像文件到“源”的位置,将U盘拖拽到“目标”的位置。
2.7点击“恢复”按钮,等待恢复过程完成。
三:重启Mac电脑
3.1关闭Mac电脑,并将U盘插入USB接口。
3.2按住电源按钮,然后立即按住Option(或Alt)键,直到出现启动选项。
3.3选择U盘作为启动选项,并等待Mac电脑重新启动。
四:安装系统
4.1在重启后的界面中,选择“安装macOSXXX(系统版本)”选项。
4.2点击“继续”按钮,阅读并同意许可协议。
4.3选择目标磁盘(通常是MacintoshHD),点击“安装”按钮。
4.4等待安装过程完成,期间可能会要求输入管理员密码。
五:设置系统
5.1安装完成后,选择您的国家或地区,并点击“继续”按钮。
5.2连接到Wi-Fi网络,并选择是否要从备份中恢复数据。
5.3登录您的AppleID,以获取iCloud和其他服务。
5.4配置您的时间与日期、键盘偏好等选项。
5.5完成设置后,系统将启动并进入新安装的Mac系统。
六:重要的注意事项
6.1在使用U盘重装系统之前,请务必备份所有重要数据。
6.2网络连接是安装过程中必需的,确保有可靠的网络连接。
6.3可能需要重新登录一些应用程序和服务,所以准备好相关凭据。
6.4系统更新:完成系统重装后,及时检查并安装最新的系统更新。
七:遇到问题怎么办?
7.1如果重装过程中出现错误或中断,请重新启动并从头开始。
7.2如果您无法启动Mac电脑,请尝试重置NVRAM或PRAM。
7.3如果仍然无法解决问题,请联系苹果客服或寻求专业技术支持。
八:优化新系统
8.1清理无用文件和应用程序,以释放磁盘空间。
8.2更新所有应用程序和驱动程序,确保其与新系统兼容。
8.3配置自己喜欢的桌面布局、壁纸和其他个性化设置。
8.4安装必要的防病毒软件和防护工具,保护您的Mac安全。
九:备份与恢复
9.1在新系统正常运行之后,制定合理的备份策略。
9.2使用TimeMachine或其他备份工具定期备份重要数据。
9.3如果将来需要重新安装系统,可以使用U盘重复本教程。
十:从U盘引导恢复系统
10.1如果需要在无法正常启动Mac的情况下恢复系统,请使用U盘进行引导。
10.2按住电源按钮,然后立即按住Option(或Alt)键,选择U盘作为启动选项。
10.3在引导界面中选择“恢复”选项,并按照提示操作来修复系统问题。
十一:重装系统后的优势
11.1重装系统可以提高Mac电脑的性能和稳定性。
11.2安装最新版本的系统可以享受新功能和改进的安全性。
11.3清除过多的垃圾文件和无用应用程序可以释放磁盘空间。
11.4修复系统故障和错误可以提高整体使用体验。
十二:小贴士和注意事项
12.1在重装系统之前,仔细阅读并遵循相关的官方指南和教程。
12.2使用可信赖的源下载系统镜像文件,以免遭受恶意软件攻击。
12.3在重装过程中,确保电脑充电,避免因为电池耗尽而中断安装。
12.4如果您不确定操作步骤,请寻求专业人员的帮助。
十三:
通过使用U盘在Mac上重新安装系统,我们可以轻松解决系统故障、改善性能和安全,并享受最新的功能和改进。重装系统需要一些准备工作和步骤,但是按照正确的方法操作,并注意一些注意事项,这个过程是相对简单而可靠的。希望本文的指导对您有所帮助!
十四:相关推荐
-如何使用TimeMachine备份Mac电脑
-Mac电脑升级到最新系统的步骤与技巧
-如何清理Mac电脑并释放磁盘空间
-Mac电脑常见问题的解决方法及技巧
十五:了解更多
如果您想了解更多有关在Mac上重装系统的信息和技巧,请访问苹果官方网站或查阅相关书籍、教程和论坛。祝您重装成功并享受优质的Mac系统体验!