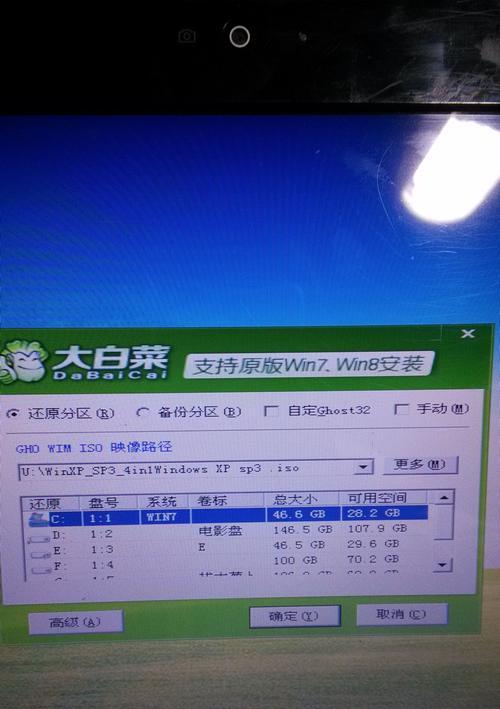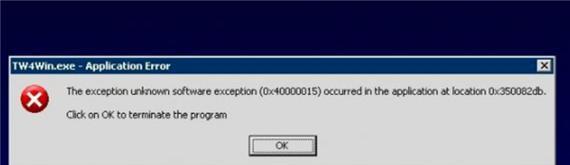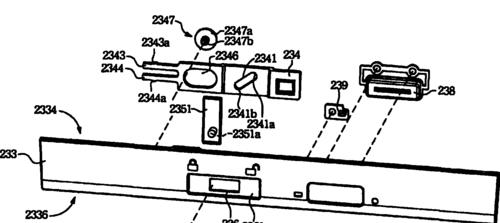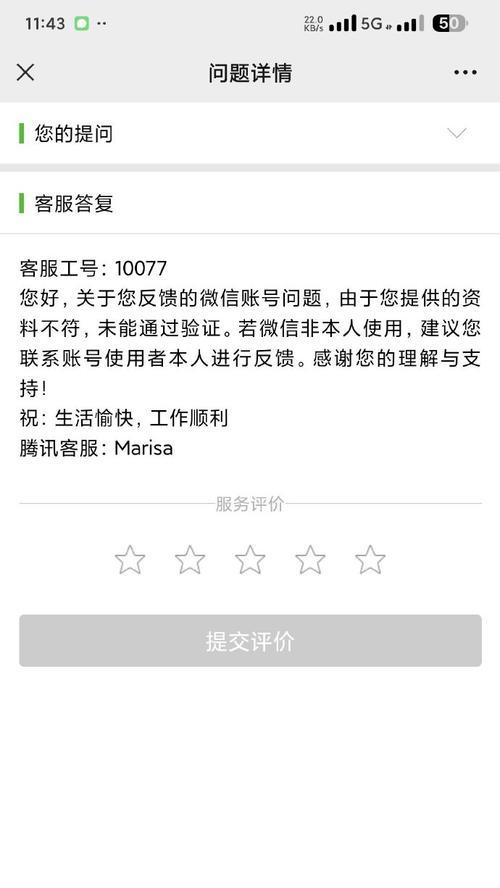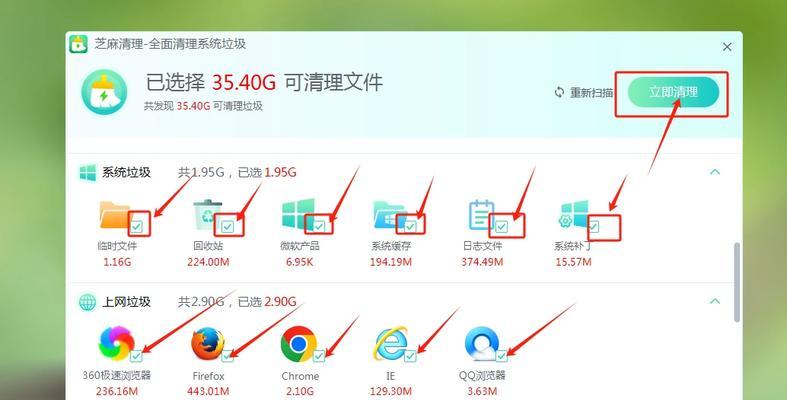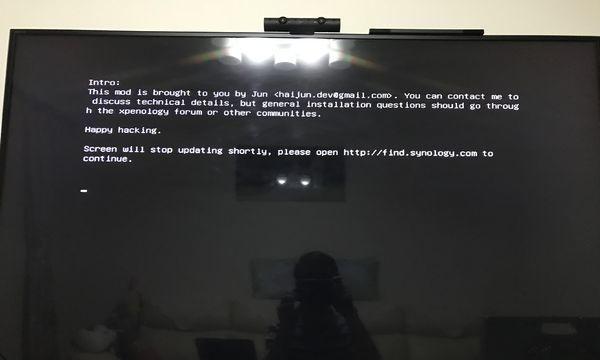随着时间的推移,电脑系统可能会变得越来越慢,出现各种问题。但是,通过使用老毛桃U盘,我们可以轻松地进行分区和重装操作,重新搭建一个完美的系统。本文将为您详细介绍如何使用老毛桃U盘,一步步教您快速搭建完美的个人电脑系统。
一:准备工作,获取老毛桃U盘工具
在进行分区和重装操作之前,我们需要准备一台可用的电脑和一个老毛桃U盘。请确保您已经获取了最新版本的老毛桃U盘工具,并将其安装在您的电脑上。
二:备份重要数据,防止丢失
在进行分区和重装操作之前,请务必备份所有重要的数据。这样做可以防止数据丢失的风险,以免给您带来不必要的麻烦。
三:制作老毛桃U盘启动盘
将老毛桃U盘插入电脑,并打开老毛桃U盘工具。选择“制作启动盘”功能,按照提示进行操作,等待制作完成。
四:进入老毛桃U盘系统界面
重启电脑,并在开机时按下对应的快捷键进入BIOS设置界面。在启动选项中选择U盘启动,并保存设置。然后重新启动电脑,进入老毛桃U盘系统界面。
五:分区操作之前的准备
在进行分区操作之前,请确保已经备份了所有重要数据,并且了解自己的硬盘分区情况。可以使用老毛桃U盘工具中的“硬盘分区”功能查看分区详情。
六:进行硬盘分区操作
在老毛桃U盘系统界面,选择“硬盘分区”功能,按照提示进行操作。可以根据需要进行分区大小的调整,然后点击确认进行分区操作。
七:选择合适的系统镜像
在分区完成后,我们需要选择一个合适的系统镜像进行重装操作。可以从官方渠道下载最新的系统镜像,并将其保存在U盘中。
八:开始重装操作
在老毛桃U盘系统界面,选择“重装系统”功能,按照提示进行操作。选择之前下载好的系统镜像,并点击确认开始重装。
九:等待系统重装完成
重装系统的时间会根据系统镜像的大小和电脑配置而有所不同。请耐心等待,直到系统重装完成并自动重启。
十:系统初始化设置
在系统重启后,根据提示进行初始化设置。可以选择语言、时区、键盘布局等参数,然后点击下一步继续进行设置。
十一:安装常用软件和驱动程序
系统初始化设置完成后,我们需要安装一些常用的软件和驱动程序,以确保系统的正常运行。可以根据个人需求进行选择和安装。
十二:更新系统和安全设置
在安装完常用软件和驱动程序后,及时更新系统和软件,以保证系统的安全性。同时,设置防火墙和杀毒软件,加强电脑的安全防护。
十三:恢复个人数据和个性化设置
在完成以上操作后,我们可以将之前备份的个人数据恢复到电脑中,并进行个性化的设置,如壁纸、桌面图标等,使系统更符合个人需求。
十四:优化系统性能和磁盘清理
为了保持系统的良好性能,可以使用老毛桃U盘工具中的优化功能,清理无用的垃圾文件和临时文件。这将帮助提升系统的运行速度和稳定性。
十五:
通过本教程,我们学会了如何使用老毛桃U盘进行分区和重装操作,从而快速搭建完美的个人电脑系统。在未来的使用中,我们可以根据需要进行系统维护和优化,以保持系统的高效运行。