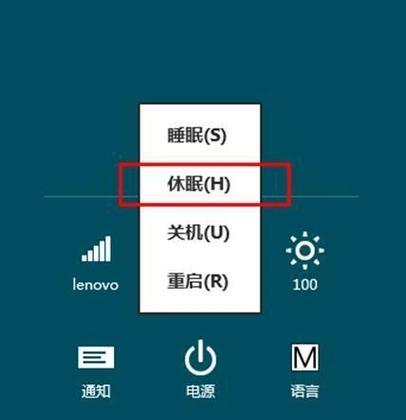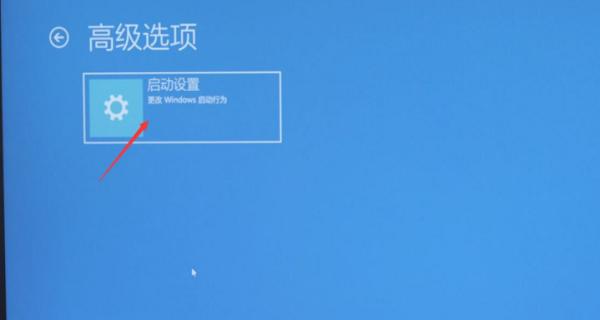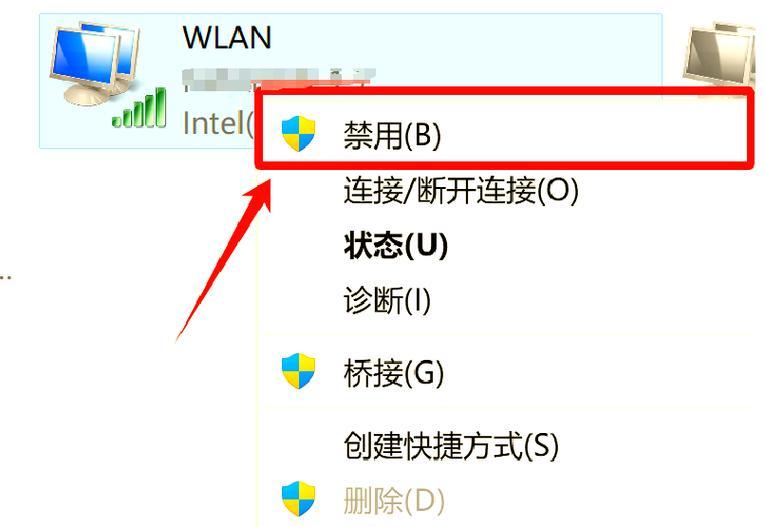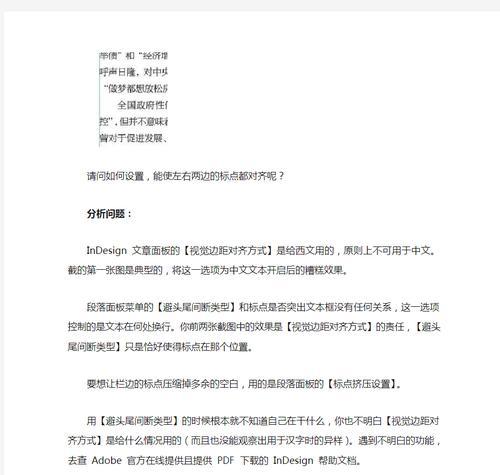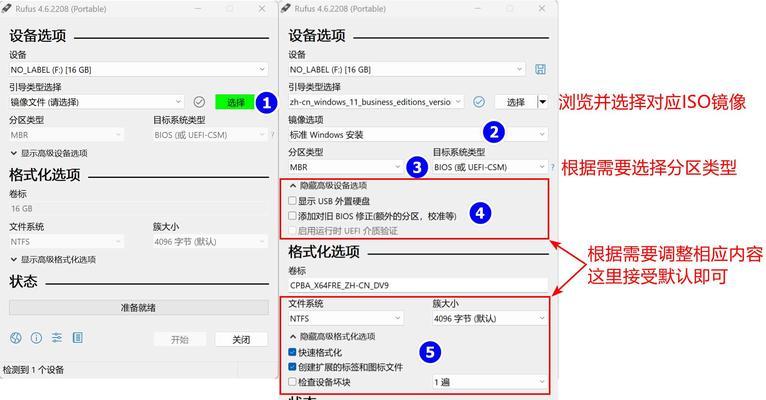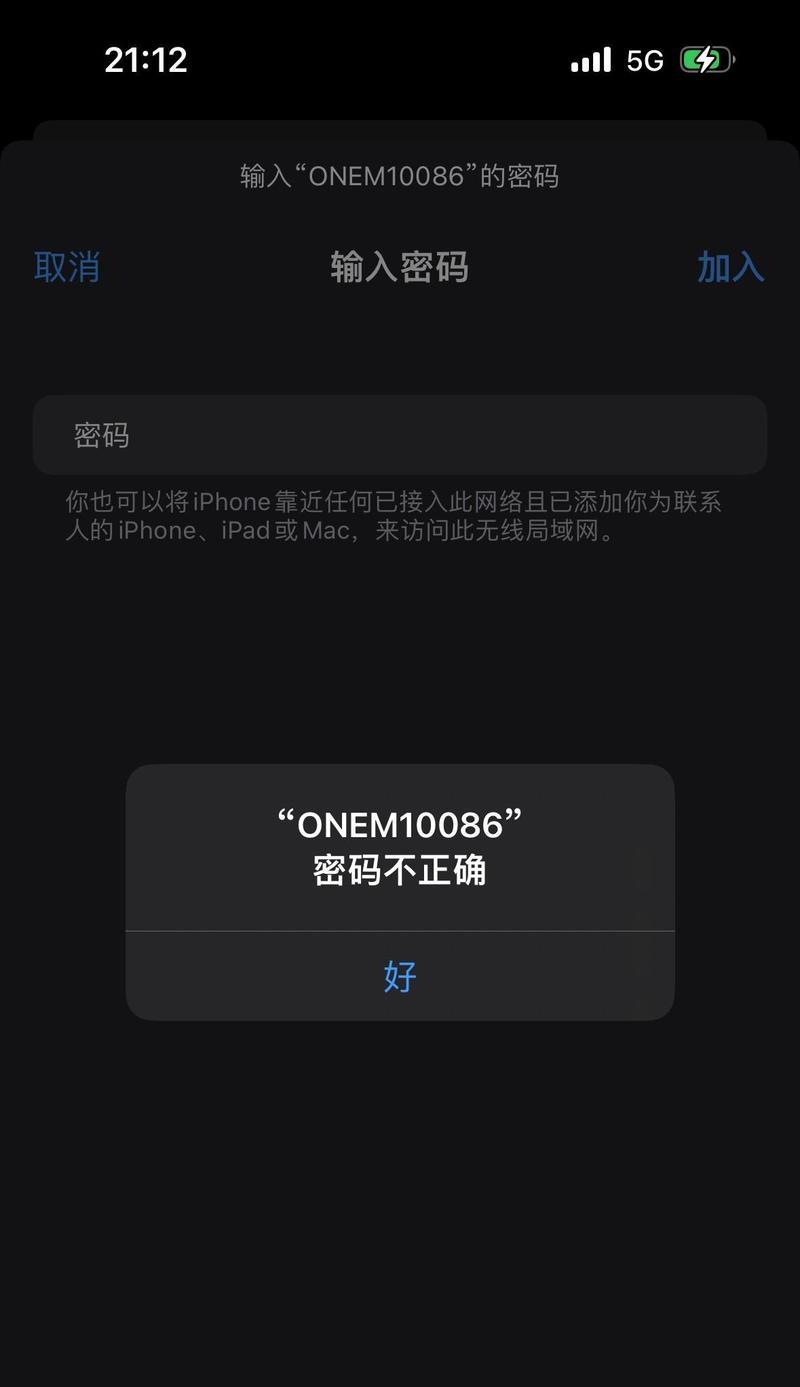在使用Windows10操作系统的过程中,有时会遇到关机时电脑一直转圈不断的情况,这给用户带来了很大的困扰。本文将介绍解决Win10关机一直转圈的方法,帮助用户快速解决这一问题,确保电脑正常关机。
一、检查外部设备和连接
在关机一直转圈的情况下,首先要检查电脑外部设备的连接是否正常,例如USB设备、外接硬盘等,若存在异常连接可能导致系统无法正常关闭。
二、关闭后台运行程序
有些后台运行的程序会干扰关机过程,导致电脑一直转圈。通过任务管理器关闭这些程序,可以解决该问题。
三、更新系统驱动程序
Win10关机转圈问题有时与系统驱动程序不兼容有关。更新系统驱动程序可以修复潜在的兼容性问题,解决关机一直转圈的情况。
四、运行系统文件检测工具
Win10自带了系统文件检测工具,用户可以通过运行该工具来检查和修复系统文件错误,从而解决关机转圈的问题。
五、检查电脑硬件
关机转圈问题有时与电脑硬件故障有关。用户可以检查硬盘、内存条等硬件设备是否正常工作,如发现异常则需要及时更换或修复。
六、清理系统垃圾文件
系统垃圾文件过多也会导致关机转圈的问题。使用系统清理工具或第三方清理软件清理系统垃圾文件,可以提高系统性能,解决该问题。
七、卸载冲突软件
某些软件可能与Win10系统存在冲突,导致关机转圈现象的发生。通过卸载这些软件,可以解决该问题。
八、恢复系统设置
有时关机转圈问题是由于系统设置错误引起的。使用Windows10自带的恢复功能,将系统恢复到之前正常的状态,可能能够解决该问题。
九、检查系统更新
Windows10的更新补丁有时会修复一些已知的问题,包括关机转圈的情况。及时检查并安装系统更新,可能有助于解决该问题。
十、重置电源管理选项
重置电源管理选项可以恢复系统默认的电源设置,解决关机转圈问题。用户可以通过电源选项中的高级设置进行重置。
十一、关闭快速启动
Windows10的快速启动功能有时会干扰关机过程,导致电脑一直转圈。用户可以通过控制面板中的电源选项关闭快速启动。
十二、修复系统注册表
Win10的注册表损坏或错误也可能导致关机转圈问题。用户可以使用专业的系统维护工具修复系统注册表,解决该问题。
十三、扩大虚拟内存
虚拟内存不足可能会导致关机转圈现象。用户可以通过控制面板中的高级系统设置,调整虚拟内存大小,从而解决该问题。
十四、重新安装操作系统
如果以上方法都无法解决关机转圈问题,最后的解决办法是重新安装操作系统。在重新安装前备份好重要数据,并确保有安装介质和激活密钥。
通过检查外部设备和连接、关闭后台运行程序、更新系统驱动程序等一系列方法,用户可以快速解决Win10关机一直转圈的问题。同时,定期清理系统垃圾文件、卸载冲突软件、恢复系统设置等也是预防关机转圈问题的有效措施。若所有方法都无效,考虑重新安装操作系统是最后的解决办法。