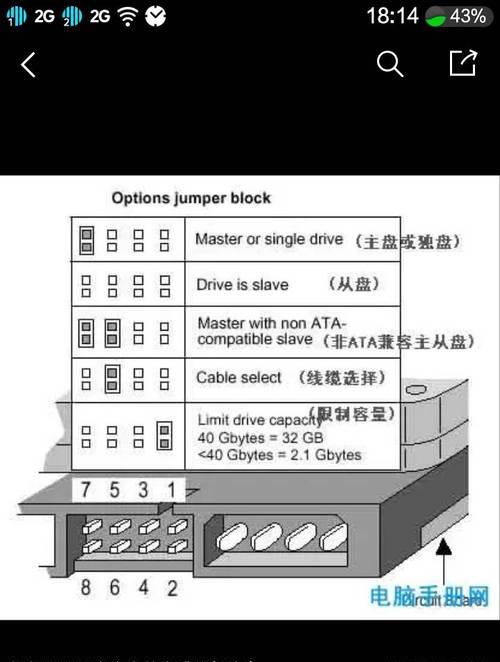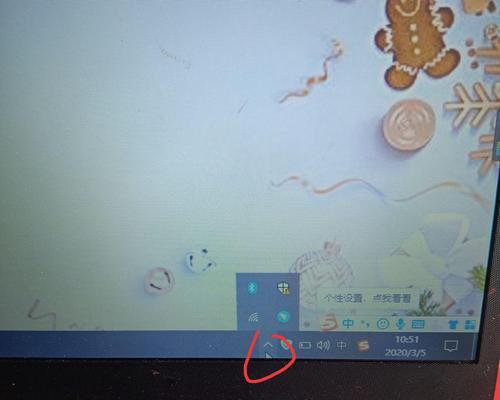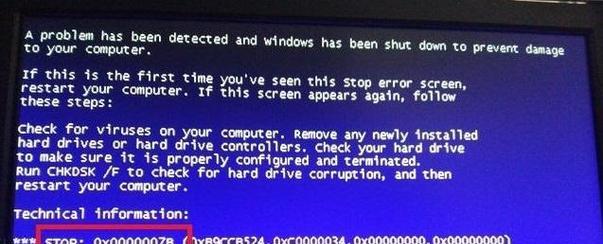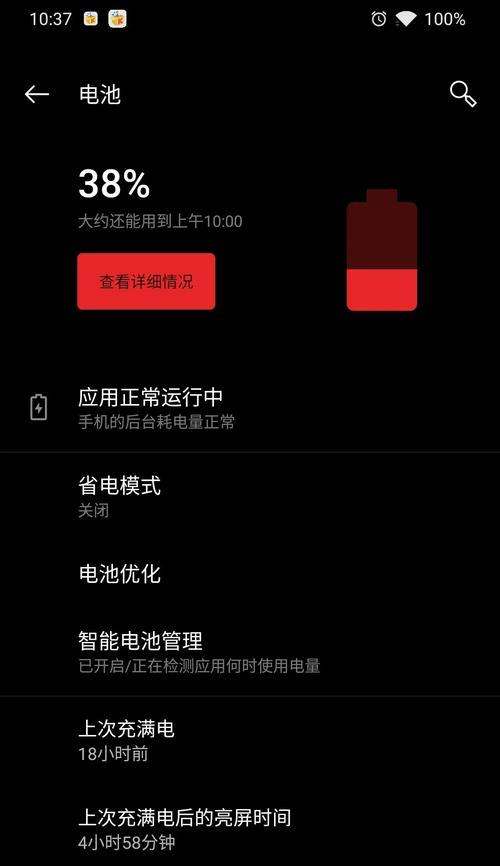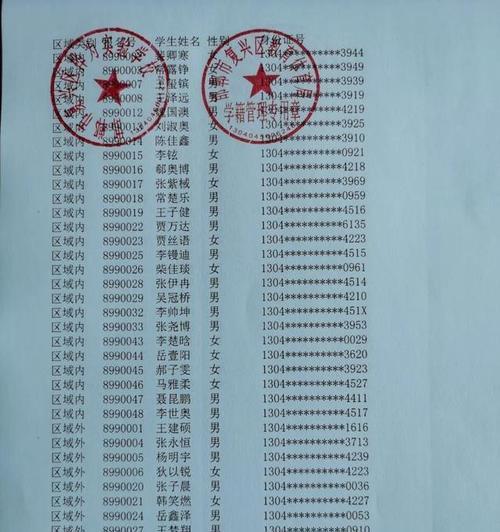随着移动操作系统的不断发展,越来越多的人开始将安卓系统安装到自己的电脑上,以便在大屏幕上享受手机上的应用和游戏。虽然市面上已经有一些将安卓系统安装到电脑的方法,但是大多数需要使用虚拟机或者双系统的方式,而本文将介绍一种更为简单的方法,即通过硬盘直接安装安卓系统到电脑上,轻松拥有双系统的乐趣。
一、准备工作:硬盘分区
二、准备工作:制作启动盘
三、准备工作:备份重要数据
四、步骤一:进入BIOS设置
五、步骤二:选择启动项
六、步骤三:开始安装
七、步骤四:选择安装位置
八、步骤五:分配存储空间
九、步骤六:选择安装选项
十、步骤七:进行安装
十一、步骤八:等待安装完成
十二、步骤九:设置安卓系统
十三、步骤十:重启电脑
十四、步骤十一:切换系统
十五、注意事项及常见问题解决
一、准备工作:硬盘分区
在安装安卓系统之前,首先需要对硬盘进行分区。通过分区可以为安卓系统预留出足够的空间,并确保其他操作系统的数据不会受到影响。
二、准备工作:制作启动盘
为了将安卓系统安装到电脑上,我们需要制作一个启动盘。启动盘可以用来引导电脑从硬盘上安装安卓系统。
三、准备工作:备份重要数据
在进行任何操作之前,务必备份重要的数据。安装安卓系统可能会导致数据丢失,因此在开始之前要确保重要数据得到了妥善的保存。
四、步骤一:进入BIOS设置
在进行硬盘安装之前,首先需要进入BIOS设置。BIOS是计算机的基本输入输出系统,通过进入BIOS设置可以调整计算机的硬件配置。
五、步骤二:选择启动项
在BIOS设置中,找到启动选项。通过选择合适的启动项,可以确保计算机从启动盘引导,从而进行安卓系统的安装。
六、步骤三:开始安装
在选择了启动项之后,重新启动电脑。此时计算机会自动从启动盘引导,进入安卓系统的安装界面。
七、步骤四:选择安装位置
在安装界面中,选择硬盘的分区作为安卓系统的安装位置。确保选择的分区空间足够,并且没有重要的数据需要保留。
八、步骤五:分配存储空间
在选择了安装位置之后,可以通过调整存储空间大小来决定安卓系统的可用空间。根据自己的需求,合理分配存储空间。
九、步骤六:选择安装选项
在进行安装之前,可以选择一些安装选项,如语言、时区等。根据自己的需求进行相应的选择。
十、步骤七:进行安装
完成了上述准备工作后,点击“开始安装”按钮,即可开始安卓系统的安装过程。此时需要耐心等待安装完成。
十一、步骤八:等待安装完成
安装过程可能需要一段时间,请耐心等待。在安装完成之前不要关闭电脑或者进行其他操作。
十二、步骤九:设置安卓系统
在安装完成后,根据提示进行一些基本设置,如账户登录、Wi-Fi连接等。完成设置后,即可开始使用安卓系统。
十三、步骤十:重启电脑
在进行完上述设置之后,重启电脑。此时会出现选择系统的界面,可以选择启动安卓系统或其他操作系统。
十四、步骤十一:切换系统
在选择系统界面,可以通过方向键选择要启动的系统,然后按下回车键确认。这样就可以轻松切换到安卓系统或其他操作系统。
十五、注意事项及常见问题解决
在安装过程中可能会遇到一些问题,如安装失败、系统无法启动等。在文章结尾部分将提供一些常见问题的解决方法,并给出一些建议和注意事项。
通过本文提供的硬盘安装方法,我们可以轻松将安卓系统安装到电脑上,拥有双系统的便利。在按照教程进行操作时,请务必谨慎,并备份好重要数据。希望本文能够帮助到你,享受安卓系统在电脑上带来的乐趣!