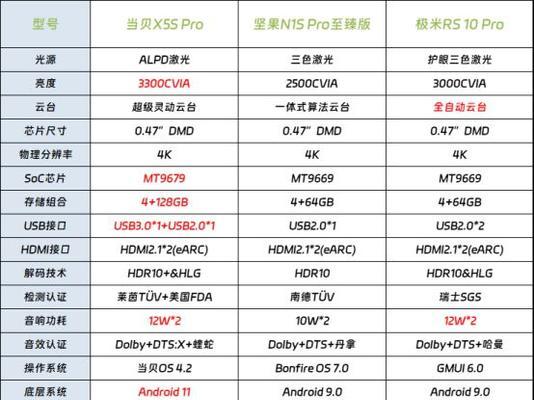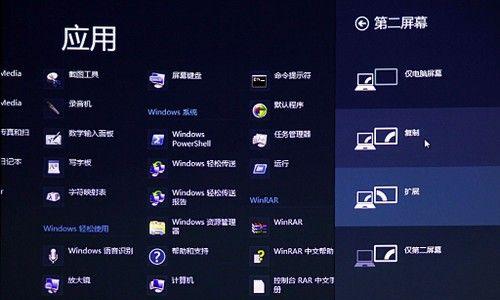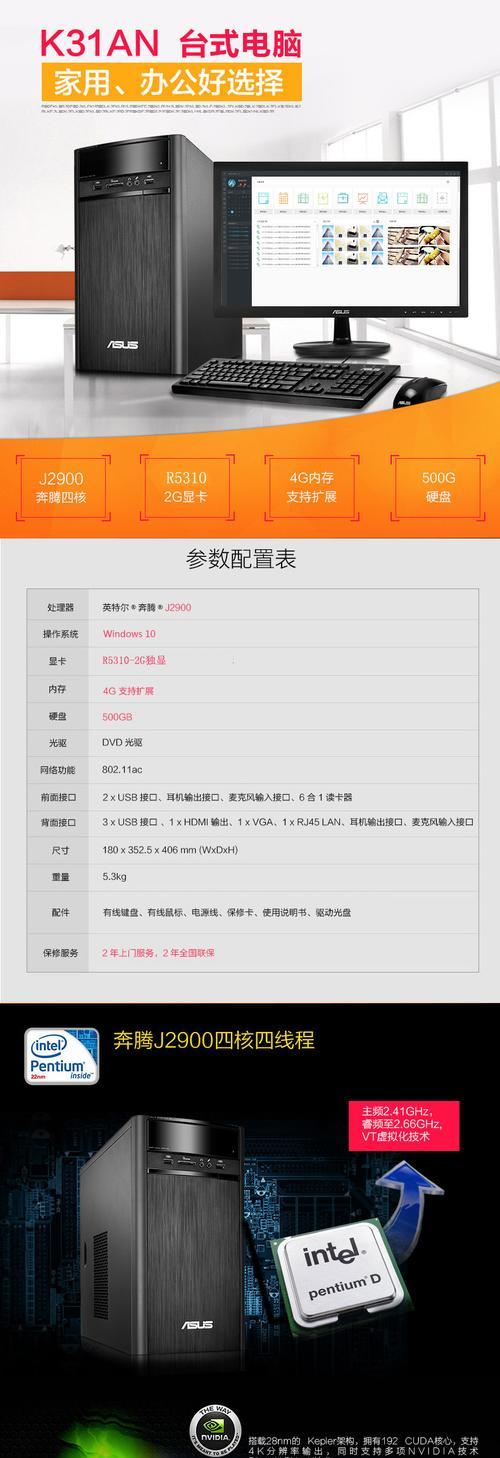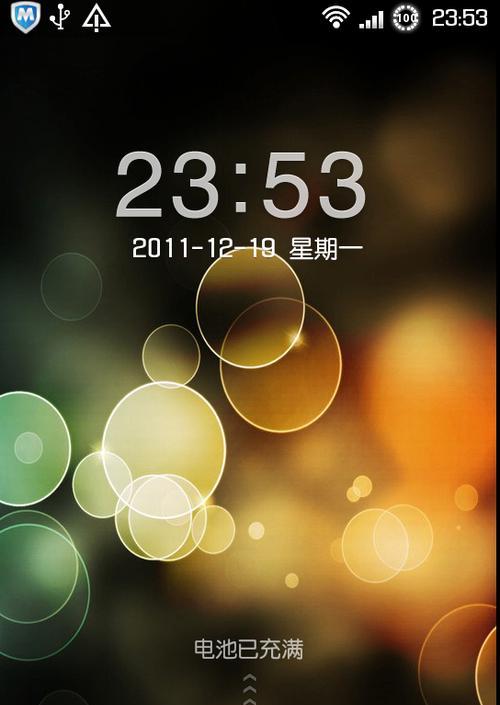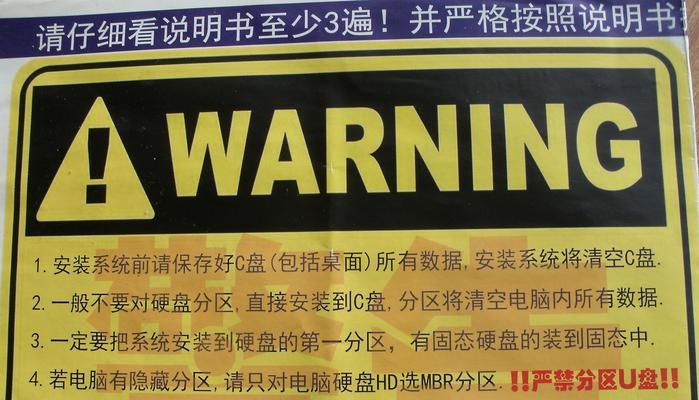在现代工作和学习中,投影仪被广泛应用于展示和演示。Win10作为目前最流行的操作系统之一,具备了与投影仪连接的便捷功能,本文将详细介绍Win10连接投影仪的步骤和注意事项,以帮助读者更好地利用投影功能。
准备工作:检查投影仪和电脑的连接线是否正常
-检查投影仪与电脑的连接线是否完好无损
-确认连接线与投影仪和电脑的接口是否匹配
调整投影仪与屏幕的对齐
-在投影仪上调整焦距和投影角度,确保投射画面清晰且与屏幕对齐
打开Win10系统设置
-点击屏幕右下角的“开始”按钮,进入Win10开始菜单
-选择“设置”图标,打开Win10系统设置页面
进入显示设置
-在Win10系统设置页面,点击“系统”选项
-在左侧菜单中选择“显示”,进入显示设置页面
查找和识别投影仪
-在显示设置页面,滚动页面找到“多显示器”选项
-点击“检测”按钮,Win10系统将自动搜索和识别连接的投影仪
调整投影模式
-在显示设置页面,找到“多显示器”选项下的“多个显示器”下拉菜单
-选择“投影仪”作为主显示器或扩展显示器,根据实际需求进行调整
调整投影画面分辨率
-在显示设置页面,找到“多个显示器”下拉菜单下方的“高级显示设置”
-在高级显示设置页面中,选择正确的分辨率以适配投影仪的最佳显示效果
调整投影画面方向
-在高级显示设置页面,点击“图形属性”按钮,进入图形控制面板
-在图形控制面板中,选择“旋转”选项,根据实际需求调整投影画面的方向
调整投影画面亮度和对比度
-在图形控制面板中,找到“亮度和对比度”选项
-根据实际需求调整投影画面的亮度和对比度,以获得更好的视觉效果
调整投影画面位置
-在图形控制面板中,找到“位置”选项
-根据实际需求调整投影画面的水平和垂直位置,确保投射画面居中对齐
调整投影画面音量
-在图形控制面板中,找到“音量”选项
-根据实际需求调整投影画面的音量大小,以满足听众需求
设置投影画面镜像
-在图形控制面板中,找到“显示模式”选项
-选择“投影”或“镜像”模式,确保投射画面与电脑屏幕一致
测试投影效果
-完成以上设置后,点击“应用”按钮,保存设置并退出图形控制面板
-播放任意视频或幻灯片,测试投影仪是否正常工作
常见问题解决
-分析投影仪连接问题的原因,并提供解决方法,如无法识别、画面花屏等问题
注意事项和小贴士
-提供一些连接投影仪过程中需要注意的事项和使用小贴士
通过本文详细介绍的Win10连接投影仪的步骤和注意事项,读者可以轻松地将投影仪与Win10系统进行连接,实现更便捷的投射和展示效果。同时,如果在连接过程中遇到问题,可以参考本文提供的常见问题解决方法,解决连接和显示的疑难杂症。