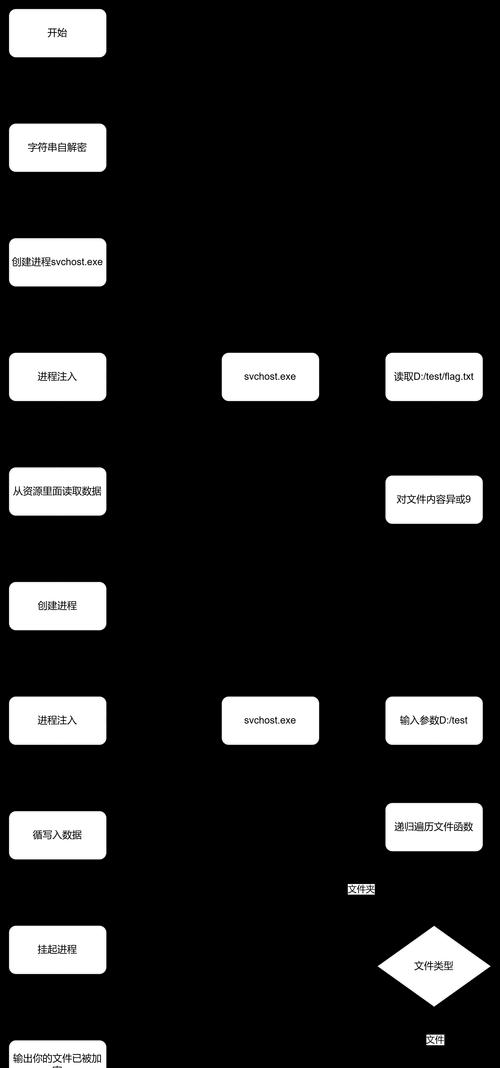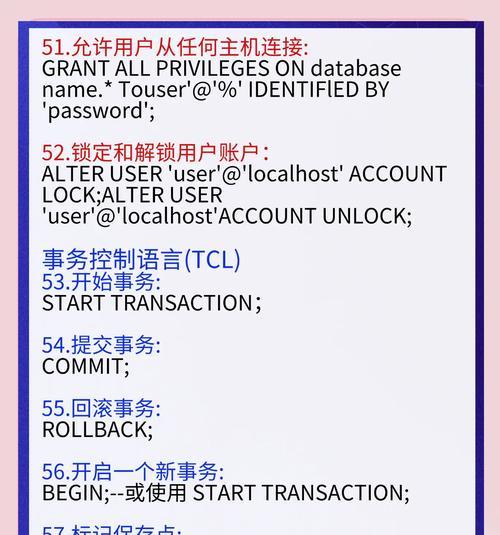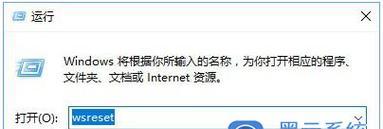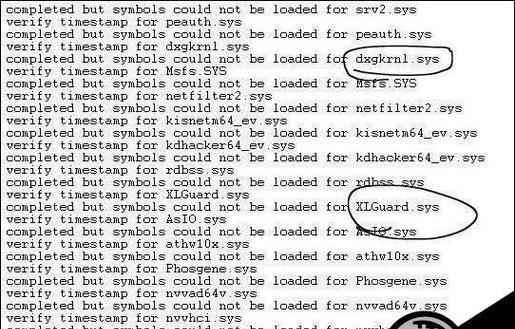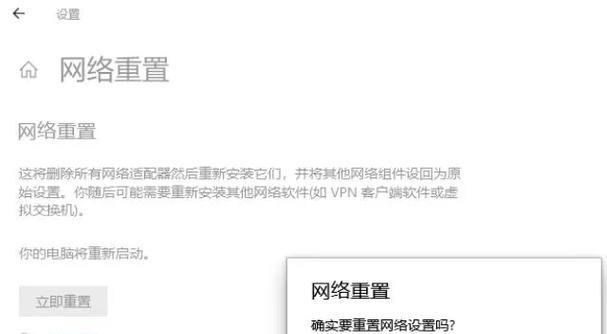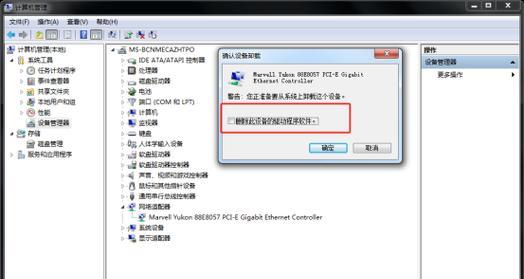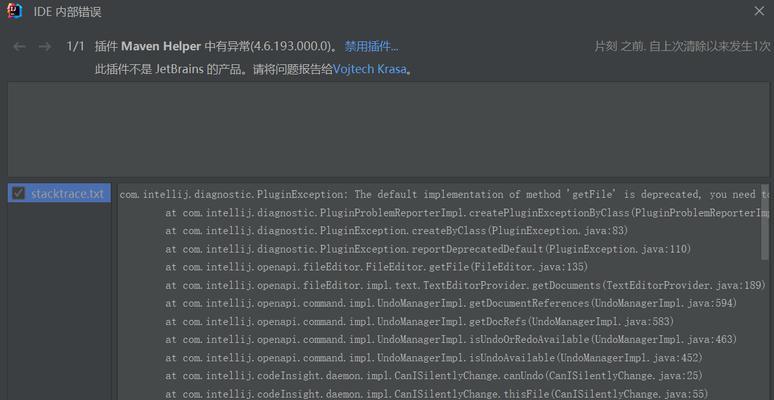华硕K501是一款性能强劲的笔记本电脑,但其原有的机械硬盘速度较慢。为了提升K501的性能,将机械硬盘更换为固态硬盘是一个明智的选择。本文将详细介绍如何给华硕K501安装固态硬盘,让您的电脑焕发新生。
1:准备工作
在开始安装之前,您需要购买一块适用于华硕K501的固态硬盘,并备份好电脑中的重要数据,以防意外数据丢失。
2:揭开笔记本底部
关闭电脑并断开所有外部电源连接。接下来,将K501放置在一个平稳的表面上,并找到位于底部的螺丝孔。
3:解除螺丝固定
使用螺丝刀,轻轻旋转底部的螺丝,解除固定。请注意,螺丝可能有不同的大小和形状,确保正确使用正确的螺丝刀。
4:打开笔记本底部
在解除螺丝固定后,您可以小心地打开笔记本电脑的底部盖。确保轻轻推开以避免损坏内部零件。
5:找到原有硬盘
一旦底部盖打开,您将看到位于电脑底部的原有机械硬盘。它通常会用螺丝固定在一个金属架子上。
6:取出原有硬盘
使用螺丝刀或其他适用工具,将原有机械硬盘上的固定螺丝拧下。轻轻拔出硬盘,断开与主板的连接。
7:准备固态硬盘
将购买的固态硬盘拆除包装,并确保它与K501兼容。您可以在K501的产品手册或官方网站上查找相应的规格信息。
8:插入固态硬盘
将固态硬盘插入之前原有机械硬盘所在的位置,并使用螺丝固定它。确保固态硬盘与主板正确连接,并没有松动。
9:关闭笔记本底部
在完成固态硬盘安装后,小心地关闭K501的底部盖。确保所有螺丝都被正确固定,以确保笔记本电脑的结构稳定。
10:恢复数据
重新连接外部电源,并开启电脑。随后,您可以通过使用预先备份的数据来恢复您的个人文件和设置。
11:安装操作系统
如果您使用的是全新的固态硬盘,则需要安装操作系统。您可以通过制作一个启动盘或使用其他方法来进行操作系统安装。
12:更新驱动程序
一旦操作系统安装完成,您需要更新K501的驱动程序以确保硬件和软件的兼容性。您可以从华硕官方网站下载最新的驱动程序。
13:运行测试
在所有步骤都完成后,您可以运行一些性能测试以确保固态硬盘正常工作。比如,使用软件测试硬盘读写速度以及启动时间等。
14:注意事项
在使用固态硬盘时,需要注意一些事项。例如,避免频繁重启电脑,定期备份重要数据等。
15:享受升级后的性能
通过安装固态硬盘,您的华硕K501将享受到更快的启动速度、更高的读写速度以及更流畅的应用程序运行。现在,您可以充分发挥K501的潜力,并提升您的工作和娱乐体验。
通过本文所介绍的步骤,您可以轻松地给华硕K501安装固态硬盘。这个过程可能需要一些时间和耐心,但最终的性能提升将是值得的。不仅可以让您的电脑运行更快,还可以延长K501的使用寿命。立即行动,为您的K501进行升级吧!