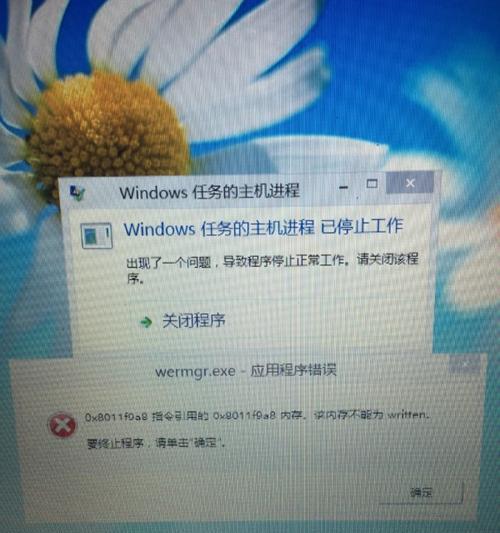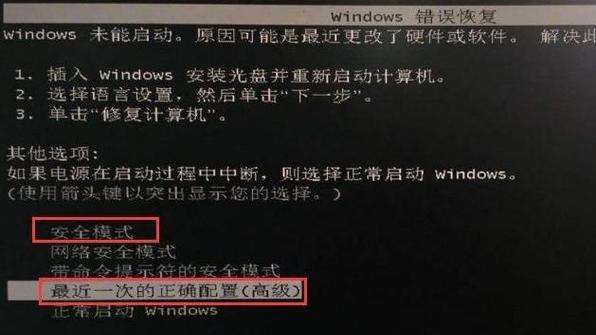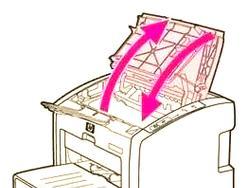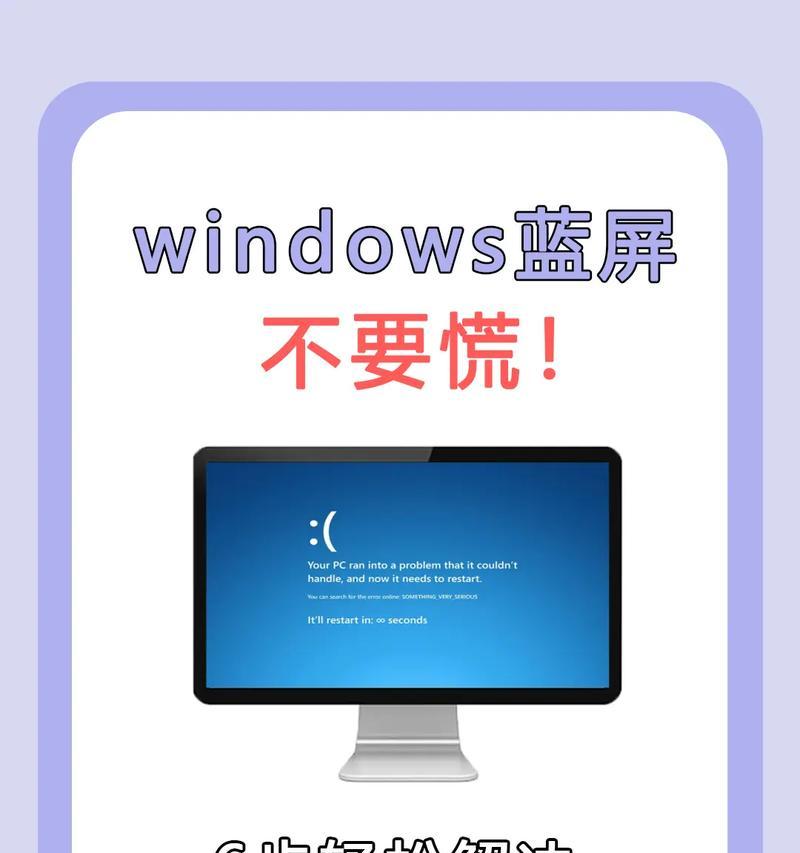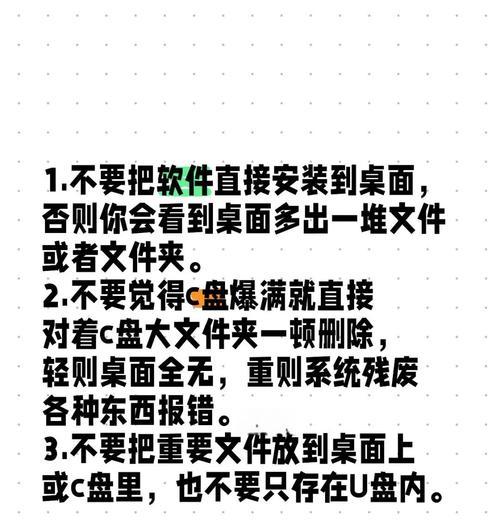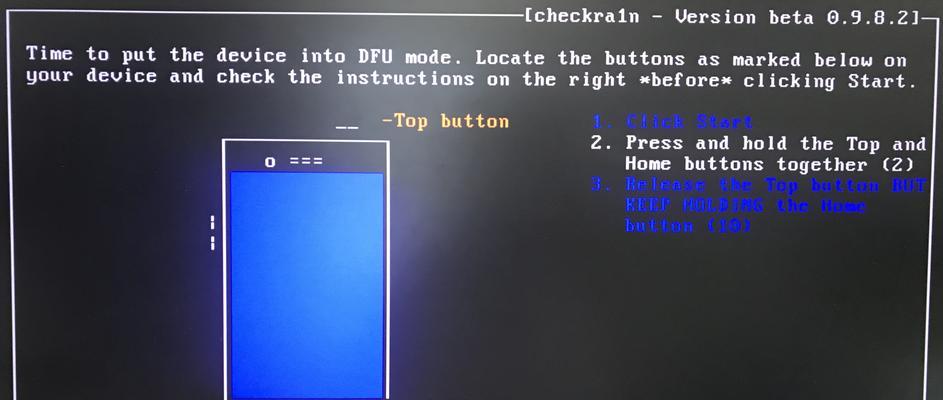启动盘是一种非常实用的工具,它能够帮助我们在计算机出现故障或系统崩溃时重新启动系统或修复错误。在本篇文章中,我们将介绍如何使用大白菜制作一个简单易用的启动盘,无论您是计算机小白还是高手,都能轻松上手。
一、准备工作:获取大白菜软件及U盘
在开始制作启动盘之前,我们需要准备一台可以正常运行的电脑,以及一个至少容量为8GB的U盘。在网上下载并安装大白菜软件。
二、插入U盘并运行大白菜软件
将U盘插入电脑的USB接口,并运行已经安装好的大白菜软件。
三、选择启动盘制作功能
在大白菜软件的界面中,选择“启动盘制作”功能,并点击进入。
四、选择系统镜像文件
接下来,我们需要选择一个系统镜像文件,它是启动盘的核心部分。点击“选择镜像文件”,在弹出的对话框中选择一个合适的系统镜像文件。
五、选择U盘
在大白菜软件界面的右侧,会显示当前可用的U盘设备列表。我们需要在列表中选择插入的U盘,并确保它是选中状态。
六、设置启动盘参数
在大白菜软件界面的下方,可以看到一些启动盘参数的选项。根据自己的需求,设置启动盘的文件系统、分区类型等参数。
七、开始制作启动盘
当所有参数都设置好后,点击“开始制作”按钮,大白菜软件将开始制作启动盘。这个过程可能需要一些时间,请耐心等待。
八、制作完成提示
当大白菜软件显示制作完成的提示时,表示启动盘已经成功制作完成了。此时,我们可以拔出U盘,并将其保存在一个安全的地方。
九、使用启动盘
如果您的计算机出现故障或系统崩溃,您可以重新启动计算机,并在开机时按照提示进入BIOS设置界面。在设置中将启动方式改为U盘启动,并插入制作好的启动盘。
十、选择启动项
在进入BIOS设置界面后,找到启动项相关选项,并选择U盘作为首选启动设备。保存设置并重新启动计算机。
十一、启动盘工具菜单
当计算机重新启动后,大白菜软件将会自动运行,并显示一个工具菜单。在这个菜单中,我们可以选择需要的功能进行修复、备份或恢复等操作。
十二、根据需求选择操作
根据自己的需求,在启动盘工具菜单中选择相应的操作,例如修复系统、清理病毒、备份文件等。
十三、完成操作
根据所选操作的提示,完成相应的操作步骤。大白菜软件会根据您的选择进行相应的操作,并在完成后给出相应的提示信息。
十四、重新启动计算机
当所有操作完成后,您可以选择重新启动计算机,此时已经不需要再使用启动盘了。您会发现,经过修复或备份操作后,计算机恢复到了正常运行状态。
十五、
通过本篇文章的介绍,我们学习了如何使用大白菜制作一个简单易用的启动盘,并使用启动盘进行系统修复和文件备份等操作。制作启动盘并不难,只要按照步骤进行操作,即可轻松完成。希望本教程能够帮助到您,祝您使用愉快!