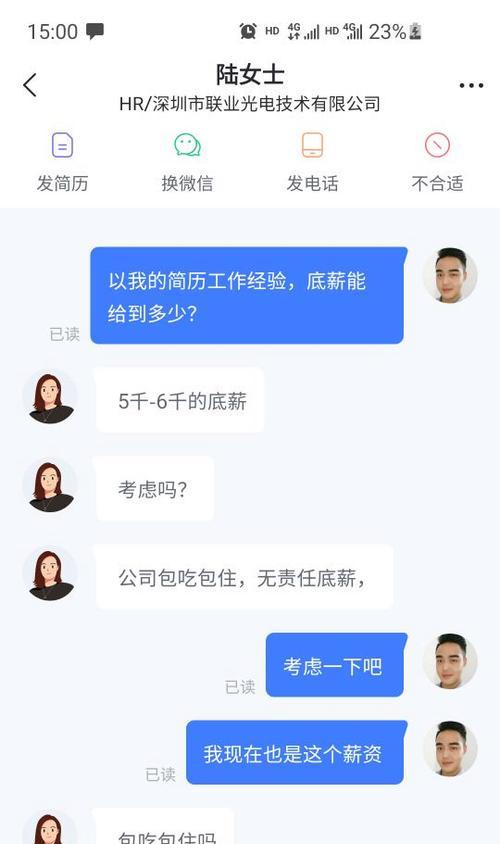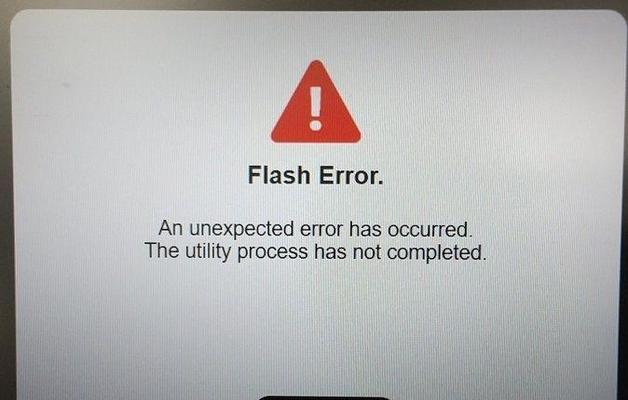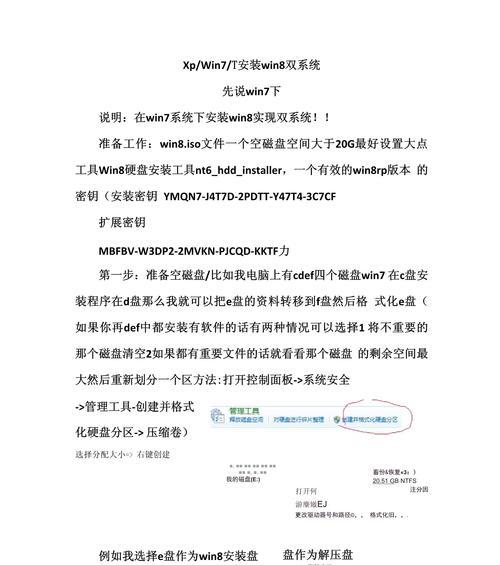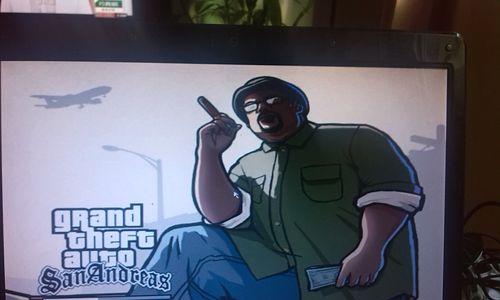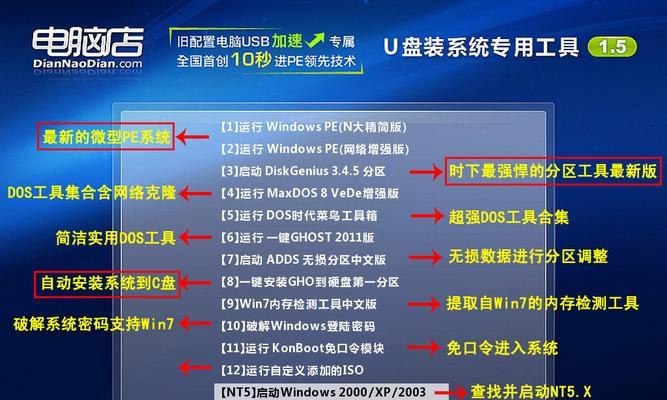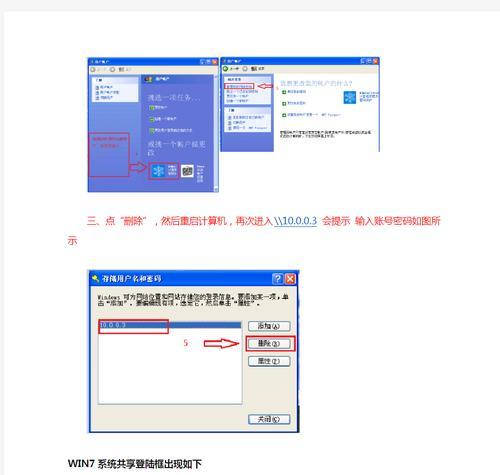在日常使用电脑的过程中,我们有时需要重新安装操作系统以解决一些问题或提升性能。而使用ThinkPadE40U盘进行系统安装,不仅能够轻松实现系统重装,还能提供更高的稳定性和效率。本文将为您详细介绍如何使用ThinkPadE40U盘进行系统安装。
1.购买合适的ThinkPadE40U盘
在使用ThinkPadE40U盘前,首先需要购买一款适用于您的电脑型号的E40U盘,确保其兼容性和稳定性。
2.下载系统镜像文件
访问官方网站或可信赖的下载站点,下载您需要安装的操作系统镜像文件。确保所下载的文件没有被篡改或带有恶意软件。
3.准备E40U盘
连接ThinkPadE40U盘到电脑上,并确保它的容量足够大以存放系统镜像文件。注意备份盘中的数据,因为它们将会被格式化。
4.创建启动盘
使用专用的启动盘制作工具,将系统镜像文件写入ThinkPadE40U盘,并设置为可启动状态。这个过程需要一些时间,请耐心等待。
5.设置BIOS
在重新启动计算机之前,进入BIOS界面,并设置启动顺序为USB优先。这样可以确保计算机能从ThinkPadE40U盘启动。
6.进入系统安装界面
重启计算机后,系统将自动从ThinkPadE40U盘启动。根据屏幕上的提示,选择合适的语言和安装选项,进入系统安装界面。
7.系统分区设置
根据个人需求,选择分区方案并对硬盘进行分区。可以选择使用系统默认设置或手动调整分区大小和位置。
8.安装系统文件
在选择分区后,系统将开始复制所需的系统文件到硬盘。这个过程可能会花费一些时间,请耐心等待。
9.完成安装
在系统文件复制完成后,系统将自动重启。按照屏幕上的提示进行一些基本设置,如选择时区和创建用户账号等。
10.安装驱动程序
安装系统后,需要下载并安装相应的驱动程序,以确保电脑的各项功能正常运行。可以通过官方网站或电脑厂商提供的驱动程序来完成此步骤。
11.更新系统
进入系统后,及时进行系统更新,以获取最新的安全补丁和功能更新,提升电脑的稳定性和性能。
12.安装常用软件
根据个人需求,在系统安装完成后,安装一些常用软件,如办公软件、浏览器、杀毒软件等。
13.数据迁移
如果有需要,可以将之前备份的数据迁移到新系统中。确保数据的完整性和正确性。
14.系统优化
针对新安装的系统,可以进行一些优化设置,如关闭不必要的启动项、清理临时文件等,以提升系统的性能和响应速度。
15.定期备份
完成系统安装后,定期备份重要数据是非常重要的。这样可以在系统故障或其他问题发生时,快速恢复数据和系统。
使用ThinkPadE40U盘进行系统安装是一个相对简单和可靠的方法。通过购买适合的E40U盘、准备镜像文件、创建启动盘以及完成系统安装等步骤,您可以轻松地重新安装操作系统并提升电脑的性能。记得进行系统更新和数据备份,以保证系统的安全和数据的完整性。