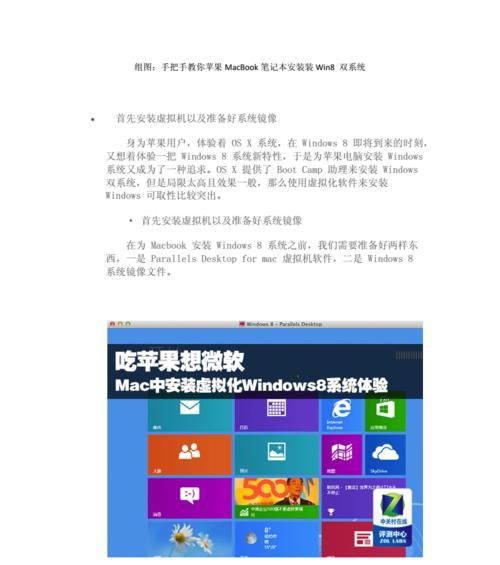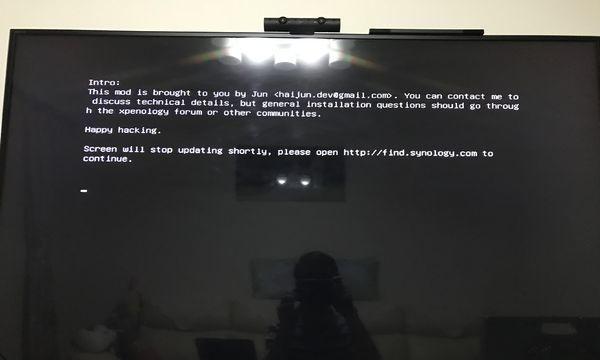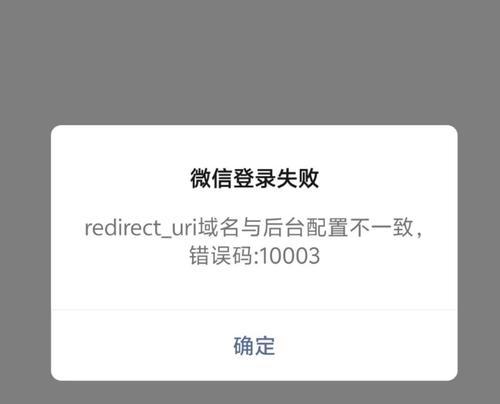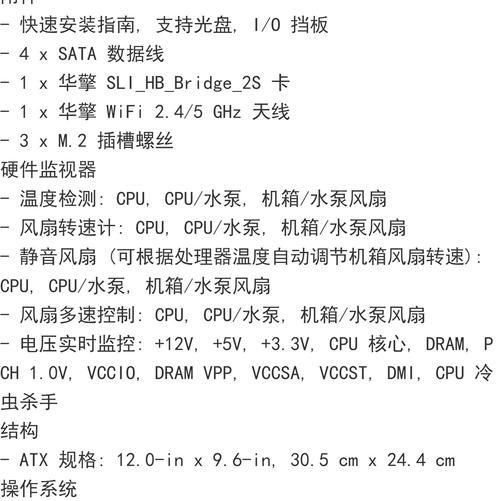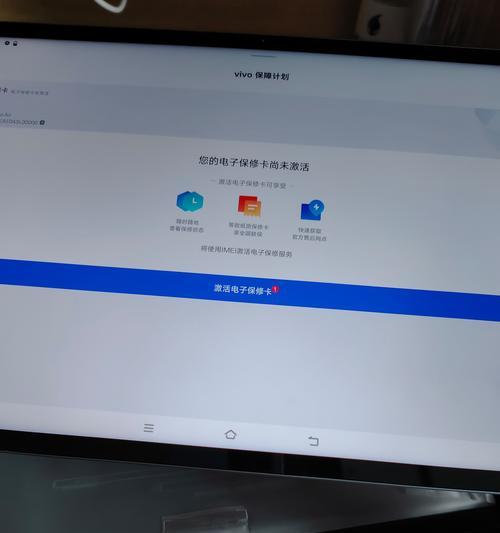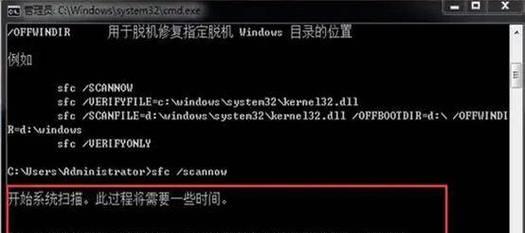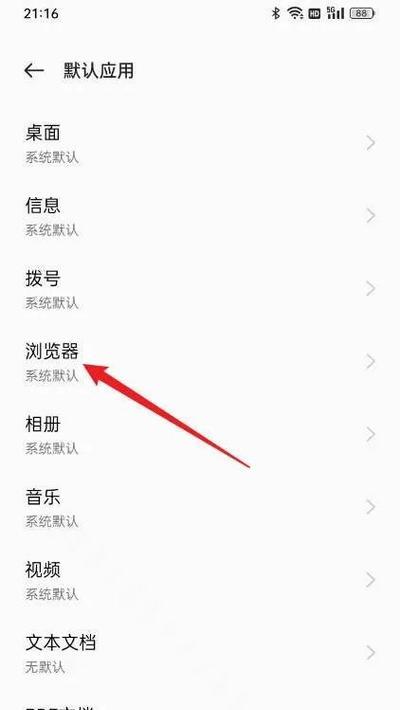在日常使用中,很多人可能需要在MacBook上安装Windows操作系统,以便于运行某些特定的软件或进行一些工作任务。本文将详细介绍如何使用BootCamp,在MacBook上实现安装Windows8双系统的步骤和注意事项。
准备工作
在开始安装之前,我们需要确保已经备份了MacBook上的所有重要数据,并确保电脑具备足够的存储空间来容纳Windows8操作系统和相关应用程序。
下载所需文件
我们需要在Apple官网上下载最新版本的BootCamp助理程序。该程序将帮助我们完成整个安装过程,并提供所需的驱动程序。同时,还需下载相应的Windows8操作系统的ISO镜像文件。
创建Windows分区
打开BootCamp助理程序后,我们可以选择将Mac硬盘空间划分出一部分用于安装Windows系统。这个分区大小可以根据个人需要进行调整,但建议至少保留50GB的空间。
安装Windows系统
选择分区之后,我们需要插入U盘或者光盘,然后按照BootCamp助理程序的提示,将Windows8的ISO镜像文件写入到U盘或者光盘中。接下来,重启MacBook,按住Option键选择启动磁盘为U盘或光盘。
分区格式化和安装
选择启动磁盘后,我们会进入Windows系统的安装界面。在安装过程中,选择之前创建的分区,并进行格式化。然后按照界面指引,完成Windows8操作系统的安装。
安装驱动程序
安装完成Windows系统后,我们需要重新打开BootCamp助理程序,在Windows系统中安装相关的驱动程序,以确保MacBook的硬件能够正常工作,并获得更好的性能。
设置默认启动系统
完成驱动程序的安装后,我们需要在系统偏好设置中选择默认启动系统。这样每次重启或启动MacBook时,就可以自动进入我们所选择的操作系统。
更新Windows系统
在完成以上步骤后,我们还需要定期更新Windows8系统以获取最新的功能和修复程序。通过Windows系统自带的更新功能,可以轻松地将系统保持在最新状态。
安装常用软件
在成功安装Windows系统后,我们可以根据个人需求,下载并安装一些常用的软件,如微软办公套件、浏览器、音视频播放器等,以满足工作和娱乐需求。
备份和恢复
为了避免意外数据丢失,建议定期对MacBook上的重要数据进行备份。同时,我们还可以使用TimeMachine等工具,进行系统恢复和文件恢复操作。
运行两个系统时的注意事项
在使用双系统的过程中,需要留意一些注意事项,如合理分配硬盘空间、避免频繁切换操作系统等,以确保系统稳定运行并保护数据安全。
解决常见问题
在安装和使用双系统过程中,可能会遇到一些常见问题,如安装中断、驱动程序不兼容等。我们可以通过查阅官方文档、论坛、技术支持等途径,获取解决方法。
保持系统清洁
为了确保MacBook和Windows系统的良好性能,我们需要定期进行系统清理和优化操作,删除无用文件、清除缓存等,以提升系统的响应速度和稳定性。
卸载Windows系统(可选)
如果某些原因导致我们不再需要Windows系统,我们可以使用BootCamp助理程序将其从MacBook上卸载,并恢复为原始的单一Mac操作系统。
通过本文介绍的步骤和注意事项,我们可以轻松地在MacBook上安装Windows8双系统。合理使用BootCamp助理程序,我们可以根据需要灵活切换不同的操作系统,满足个人工作和娱乐的需求。