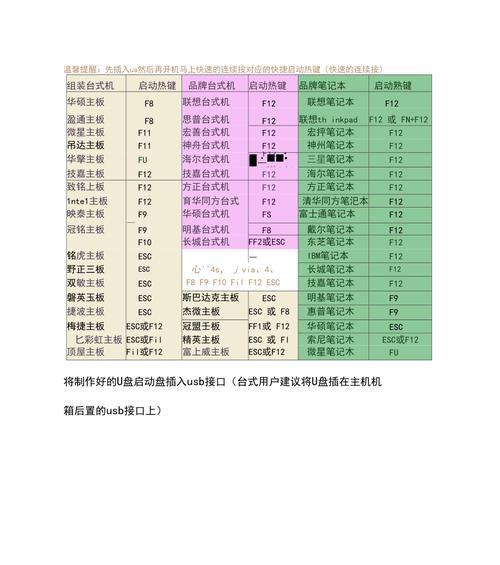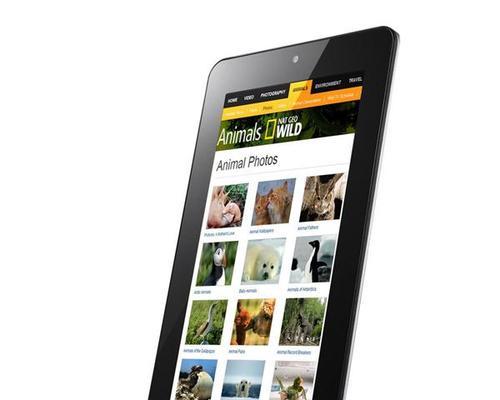随着科技的发展,我们在使用电脑的过程中,有时会遇到系统崩溃、病毒入侵等问题,这时候我们需要重新安装操作系统。而制作一个启动盘,可以让我们快速方便地装上操作系统,本文将为大家详细介绍如何使用新手U盘制作启动盘。
一:选择合适的U盘
选择一个容量大于8GB的U盘,并确保U盘没有重要文件,因为制作启动盘需要格式化U盘,会清空里面的所有数据。
二:下载系统镜像文件
去官方网站下载相应的操作系统镜像文件,确保镜像文件的完整性和正确性。
三:准备制作工具
下载并安装一个专门用于制作启动盘的工具,如Rufus、UltraISO等。
四:插入U盘并打开制作工具
将U盘插入电脑的USB接口,并打开之前下载好的制作工具。
五:选择U盘和系统镜像文件
在制作工具中选择要制作的U盘,并选择之前下载好的操作系统镜像文件。
六:设置启动方式和分区格式
根据自己的需求,设置启动方式为UEFI或Legacy,同时选择合适的分区格式,如FAT32或NTFS。
七:开始制作启动盘
点击制作按钮,等待制作工具将镜像文件写入U盘,这个过程需要一些时间,请耐心等待。
八:制作完成后的检查
制作完成后,可以检查U盘中是否存在相应的系统文件,确保制作成功。
九:设置电脑启动顺序
将制作好的U盘插入需要安装系统的电脑,并在BIOS中设置启动顺序,将U盘设为第一启动项。
十:重启电脑并进入安装界面
重启电脑后,系统会自动从U盘启动,进入安装界面,按照提示进行操作即可。
十一:选择安装分区和格式化
在安装界面中,选择一个合适的分区进行安装,并进行格式化操作。
十二:开始安装系统
点击安装按钮,系统开始进行安装操作,这个过程需要一些时间,请耐心等待。
十三:设置系统语言和个性化选项
在安装过程中,可以设置系统语言、时区和一些个性化选项,根据自己的需求进行设置。
十四:等待安装完成
安装过程中,系统会自动重启多次,耐心等待直到安装完成。
十五:安装成功,享受新系统吧!
安装完成后,系统会自动进入桌面界面,此时可以进行一些基本设置,然后就可以愉快地享受新系统带来的便利了。
使用新手U盘制作启动盘可以帮助我们快速方便地安装操作系统。只需几个简单的步骤,就能完成制作和安装过程。希望本文能够对大家有所帮助,祝愿大家能够顺利完成系统的安装!