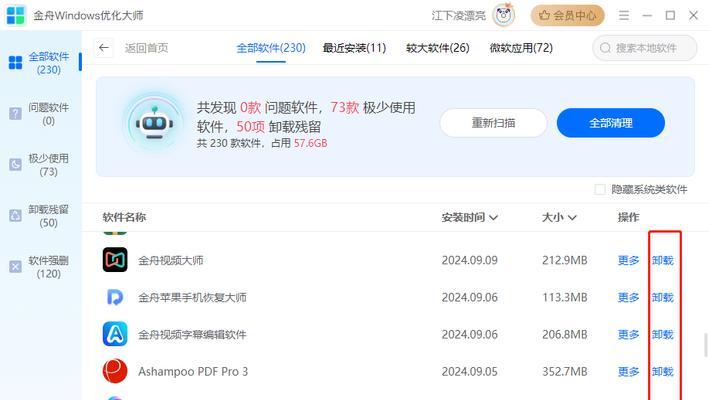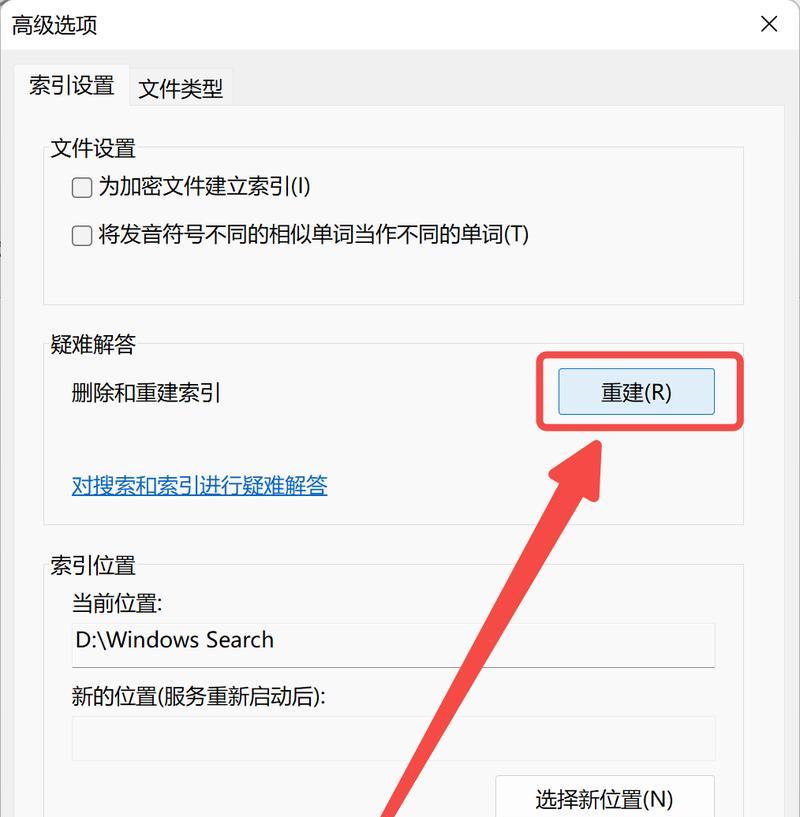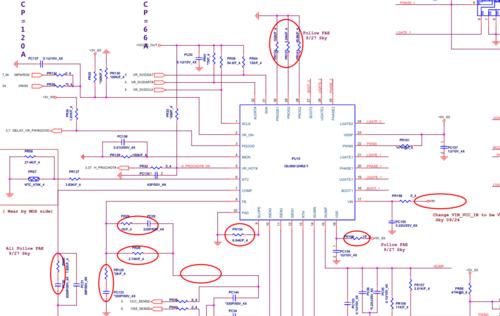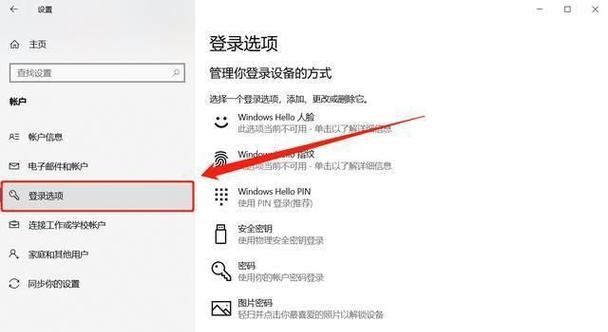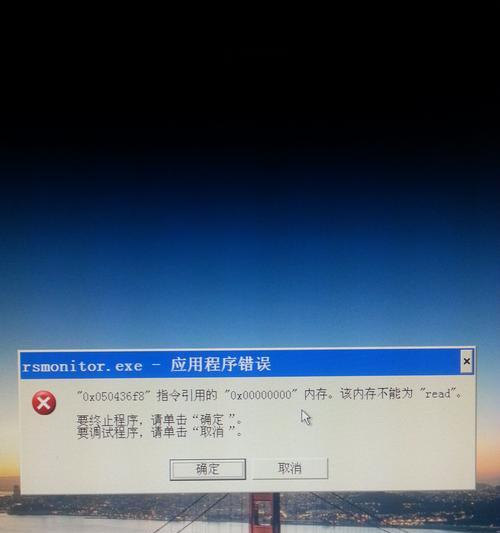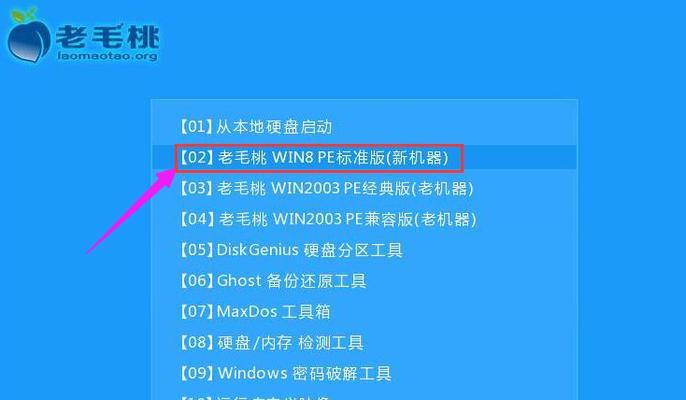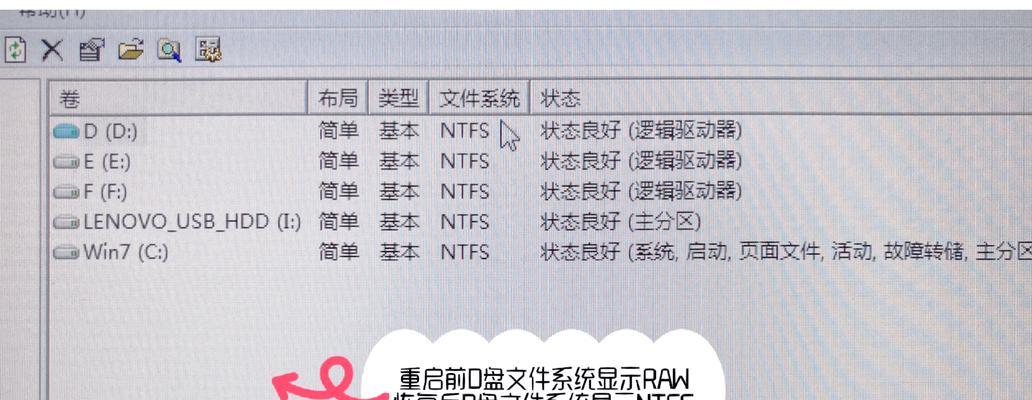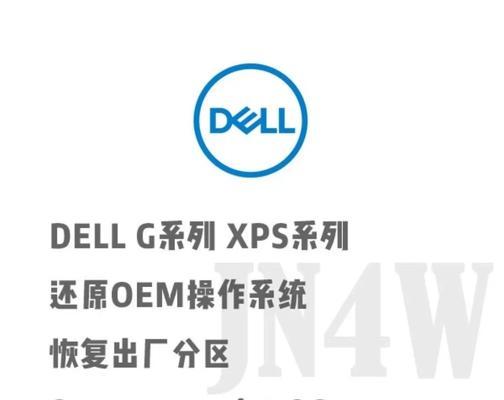随着时间的推移,我们经常会发现电脑的C盘存储空间越来越少,系统运行也越来越慢。这主要是因为在平时的使用中,我们会产生大量的垃圾文件,如临时文件、缓存文件等。这些垃圾文件占据了宝贵的存储空间,同时也影响了系统的运行速度。本文将介绍如何通过彻底清理C盘垃圾文件,以提高系统的性能和响应速度。
清理临时文件
1.清理Windows临时文件夹中的文件:打开“运行”(Win+R),输入"%temp%",删除所有临时文件。
2.清理用户临时文件夹中的文件:打开“运行”,输入"temp",删除所有临时文件。
清理回收站
3.清空回收站中的文件:右键点击回收站图标,选择“清空回收站”。
清理浏览器缓存
4.清理Chrome浏览器缓存:打开Chrome浏览器,点击右上角菜单按钮,选择“更多工具”->“清除浏览数据”,勾选“缓存图像和文件”,点击“清除数据”按钮。
5.清理Firefox浏览器缓存:打开Firefox浏览器,点击右上角菜单按钮,选择“选项”,在“高级”选项卡中找到“网络”选项,点击“清除现在”按钮。
清理系统日志文件
6.清理系统日志文件:打开“运行”,输入"eventvwr.msc",在“Windows日志”中逐个清除日志。
清理应用程序缓存
7.清理应用程序缓存:打开“运行”,输入"appwiz.cpl",选择需要清理的应用程序,点击“卸载”。
清理无效的注册表项
8.清理无效的注册表项:打开“运行”,输入"regedit",在注册表中找到无效的项并删除。
优化系统启动项
9.优化系统启动项:打开“任务管理器”,切换到“启动”选项卡,禁用不需要自启的程序。
清理大文件和重复文件
10.清理大文件和重复文件:使用专业的文件清理工具,如TreeSize、CCleaner等,删除不需要的大文件和重复文件。
清理系统更新备份文件
11.清理系统更新备份文件:打开“运行”,输入"cleanmgr",选择系统盘(通常为C盘),点击“清除系统文件”按钮,勾选“Windows更新清理”,点击“确定”。
清理不再使用的程序
12.清理不再使用的程序:打开“控制面板”,选择“程序”->“卸载程序”,卸载不再需要的程序。
清理系统垃圾文件夹
13.清理系统垃圾文件夹:打开“运行”,输入"%systemroot%\temp",删除所有文件。
清理下载文件夹
14.清理下载文件夹:打开“运行”,输入"%userprofile%\downloads",删除所有不再需要的下载文件。
清理音乐、图片和视频文件夹
15.清理音乐、图片和视频文件夹:打开对应的文件夹,删除不再需要的音乐、图片和视频文件。
通过彻底清理C盘垃圾文件,我们可以释放宝贵的存储空间,提升系统的性能和响应速度。通过上述方法,您可以轻松地清除临时文件、浏览器缓存、系统日志文件等。同时,优化系统启动项、清理大文件和重复文件、卸载不再使用的程序等也能有效地提高系统的性能。保持良好的习惯,定期清理垃圾文件,让您的电脑始终保持高效运行。