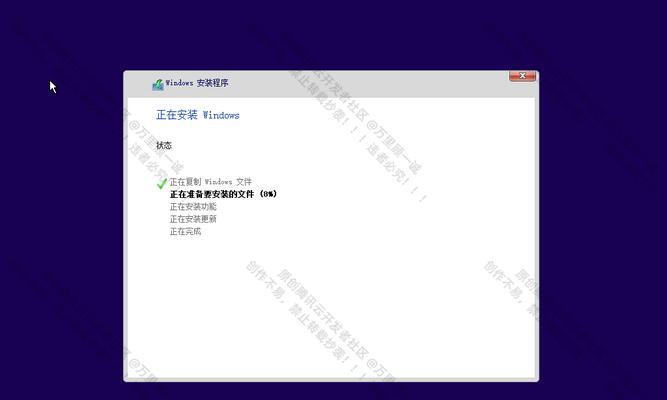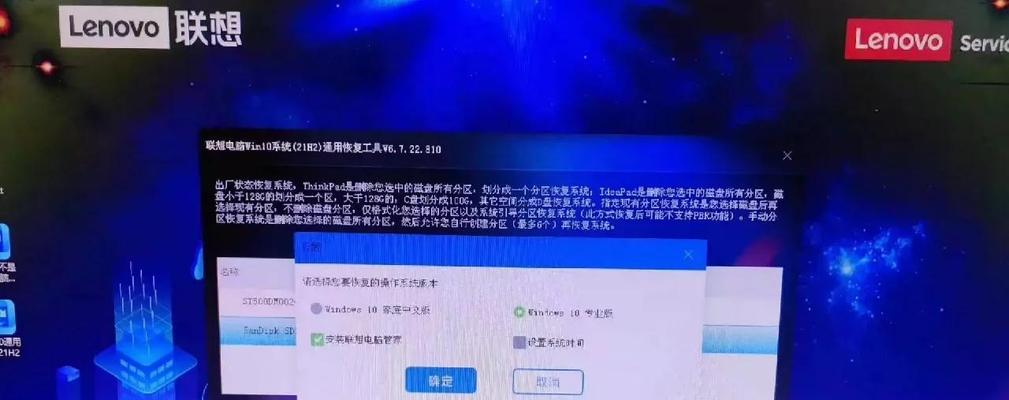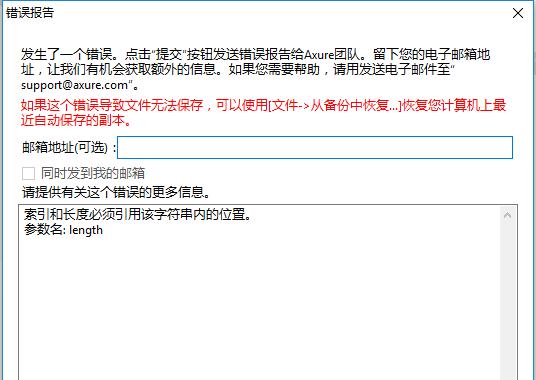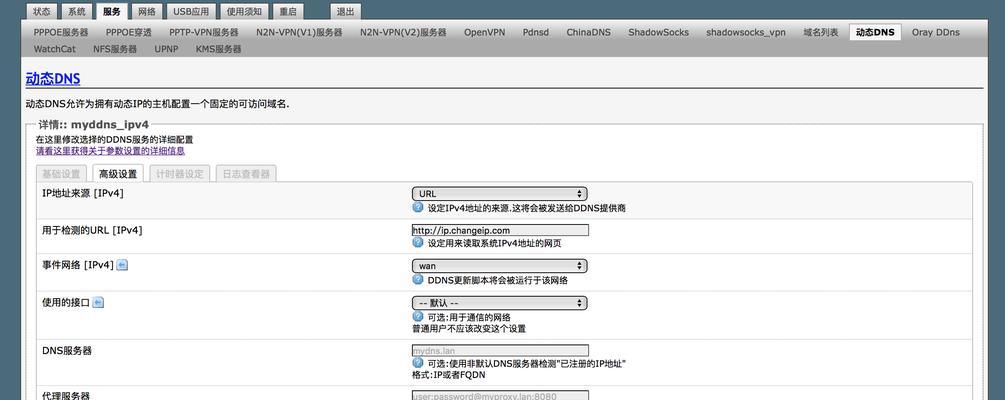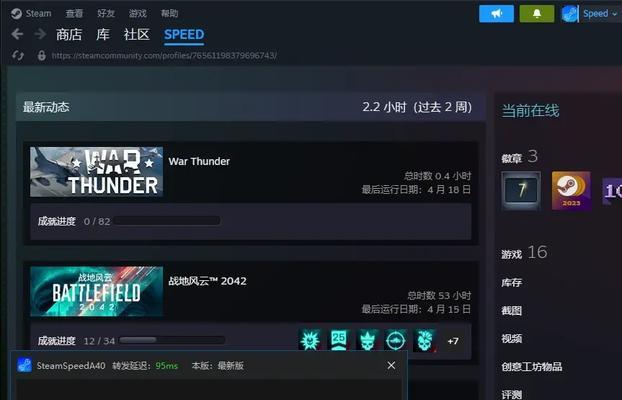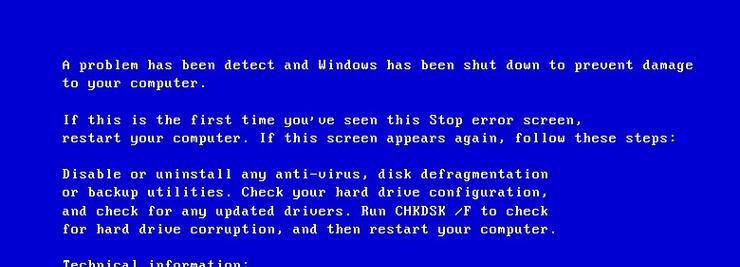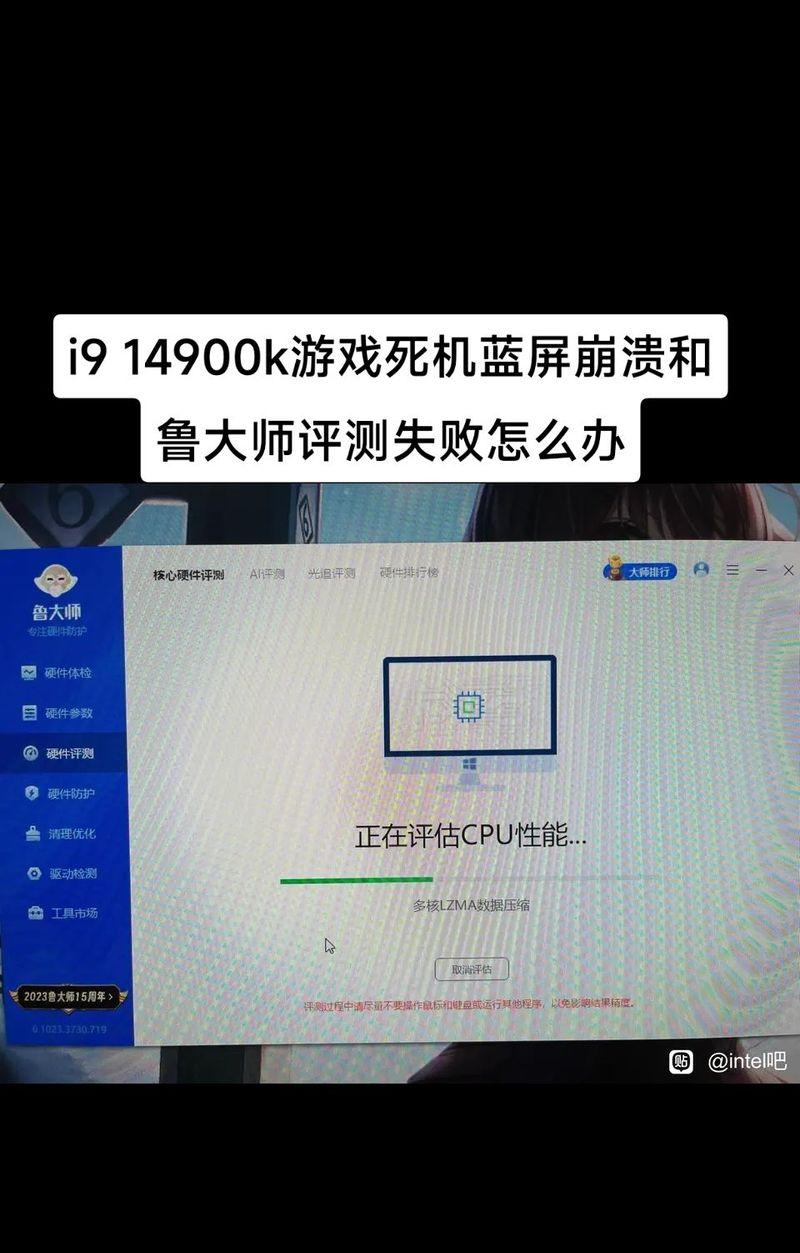在计算机使用过程中,操作系统是必不可少的一部分。而Win7作为经典的操作系统之一,在众多用户中广受欢迎。本文将详细介绍联想Win7安装教程,旨在帮助读者轻松完成系统的安装,让您快速上手。
一、准备安装所需软件和硬件设备
在进行Win7系统安装之前,首先需要准备好所需的软件和硬件设备。软件方面,您需要拥有Win7安装光盘或者系统镜像文件。硬件方面,您需要一台运行正常的计算机、一个空白的U盘或者光盘,并确保其可用于存储安装文件。
二、备份重要数据
在进行系统安装之前,为了避免数据丢失,务必备份您的重要数据。可以将这些数据复制到外部硬盘、U盘或者云存储服务中,以防止安装过程中的意外情况。
三、设置BIOS启动顺序
在开始安装之前,需要将计算机的BIOS启动顺序设置为从光盘或者U盘启动。通常情况下,您可以通过按下计算机开机时显示的按键(如Del、F2、F12等)进入BIOS设置界面,并将启动顺序调整为首先引导光盘或U盘。
四、插入Win7安装光盘或准备U盘
根据您的选择,将Win7安装光盘插入光驱或者将准备好的U盘插入计算机的USB接口。确保这些设备已经被正确插入,并且可以被计算机识别。
五、启动计算机并按照提示进入安装界面
重新启动计算机后,您将看到联想的启动画面。此时,根据屏幕上的提示信息,按照要求按下相应按键,进入Win7安装界面。
六、选择语言、时间和货币格式
在进入安装界面后,您需要选择适合您的语言、时间和货币格式。确保这些选项与您所在的地区相匹配,然后点击“下一步”继续。
七、点击“安装现在”开始安装
在确认系统安装选项之后,您需要点击“安装现在”按钮开始安装过程。请耐心等待系统自动执行安装操作。
八、阅读并同意软件许可协议
在安装过程中,您将看到软件许可协议。请仔细阅读协议内容,并在同意之后继续安装。
九、选择安装类型和磁盘分区
根据您的需求,选择适合您的安装类型和磁盘分区方式。您可以选择自定义安装或者快速安装,同时可以根据硬盘容量进行分区设置。
十、等待系统文件复制
在选择安装类型和磁盘分区后,系统会开始复制所需的文件。这个过程可能需要一些时间,请耐心等待,确保不要中断安装过程。
十一、自动重启计算机
在文件复制完成后,系统会自动重启计算机。此时,您需要确保及时移除光盘或U盘,并在计算机重新启动后不要再次插入。
十二、设置用户名和密码
在重启后,系统将会提示您设置用户名和密码。请根据自己的需求填写相关信息,并确保设置一个易于记忆但较为安全的密码。
十三、选择计算机名称和网络设置
根据您的喜好,选择一个合适的计算机名称和网络设置。这些设置将帮助您更好地管理和使用计算机。
十四、等待系统配置和安装
在完成前述设置后,系统将自动进行配置和安装。这个过程可能需要一段时间,请耐心等待。
十五、安装完成,开始使用Win7系统
当系统配置和安装完成后,您将看到欢迎界面。此时,您已经成功安装了联想Win7操作系统,可以开始使用了。
通过本文的详细介绍,您已经了解了联想Win7安装教程的全过程。只要按照上述步骤操作,相信您能够轻松安装系统,并且快速上手。希望这篇文章对您有所帮助,祝您使用愉快!