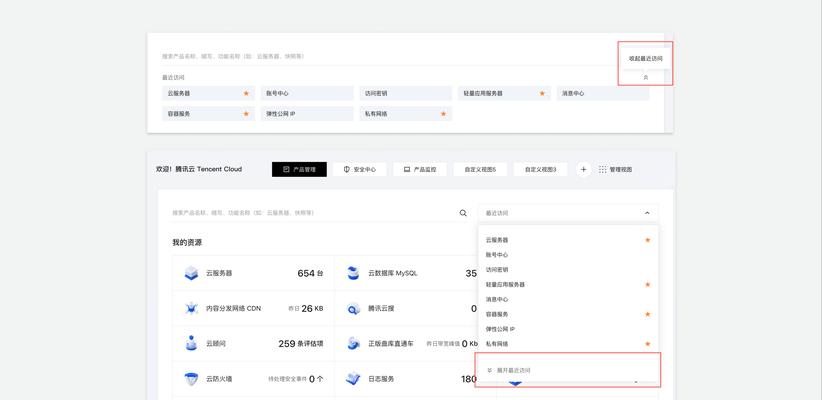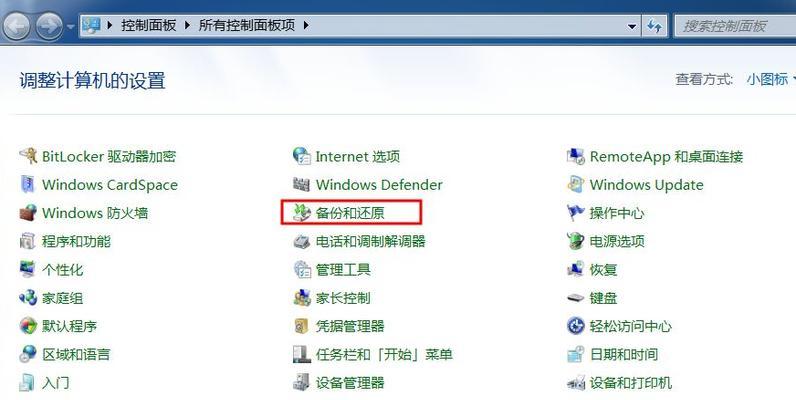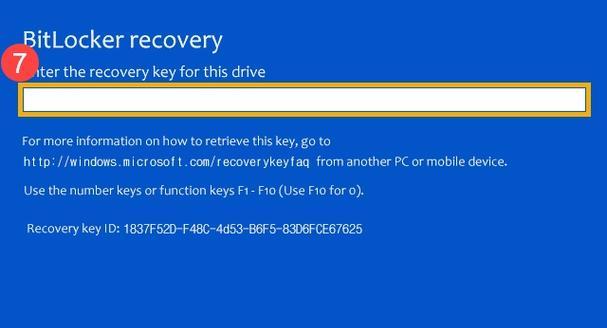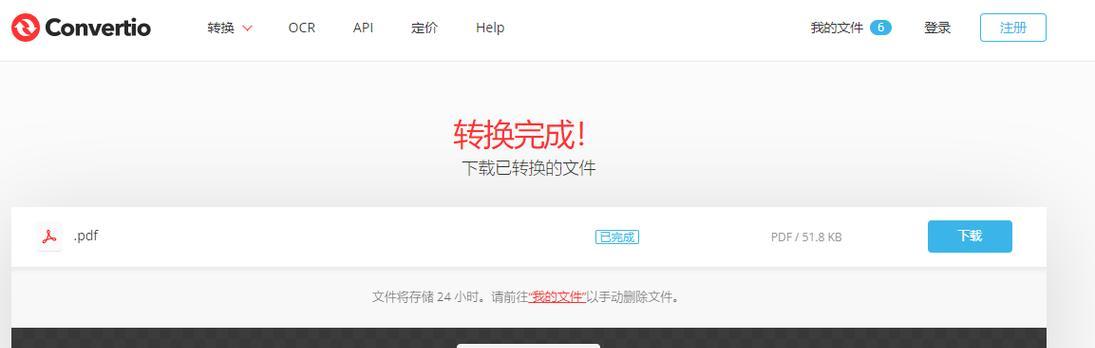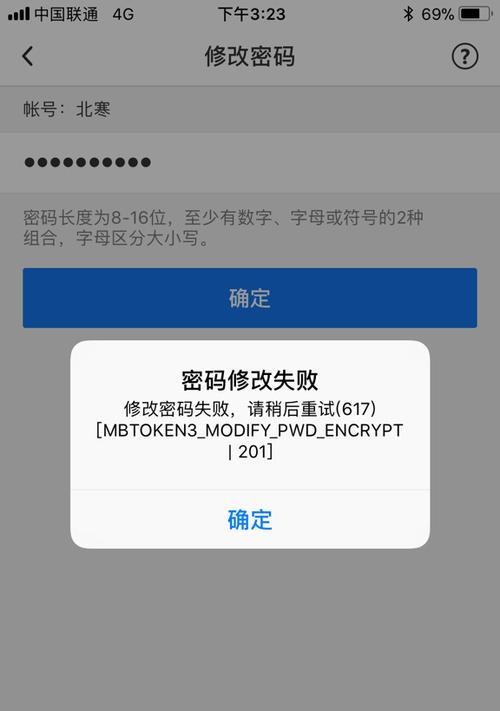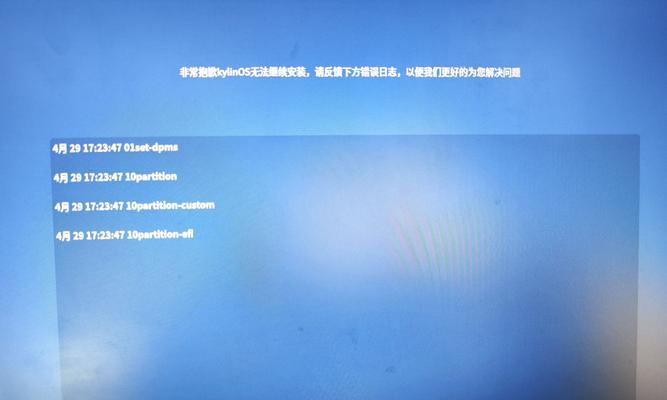在日常使用电脑的过程中,我们经常需要进入控制面板来进行一些系统设置和调整。然而,有些用户可能对如何快速打开控制面板界面感到困惑,因为传统的方法可能稍显繁琐。本文将介绍一些简便的方法,让你能够快速、方便地打开控制面板界面,提高工作效率。
标题和
1.使用搜索栏进行快速访问
通过点击任务栏左侧的搜索栏,输入“控制面板”,然后点击搜索结果中的“控制面板”选项,即可快速进入控制面板界面。
2.使用运行命令打开控制面板
按下Win+R组合键打开运行窗口,在输入框中输入“control”命令,然后点击确定按钮即可直接进入控制面板。
3.通过开始菜单进入控制面板
点击开始菜单,找到Windows系统文件夹,里面包含了控制面板的快捷方式,点击即可打开控制面板。
4.使用快捷键组合快速进入控制面板
按下Win+X组合键,然后选择“控制面板”,即可快速打开控制面板界面。
5.在文件资源管理器中访问控制面板
在文件资源管理器的地址栏中输入“ControlPanel”或者“控制面板”,按下回车键,即可直接进入控制面板。
6.在桌面上创建控制面板的快捷方式
右键点击桌面空白处,选择“新建”→“快捷方式”,在弹出的对话框中输入“control”命令,点击下一步并命名快捷方式,最后点击完成即可在桌面上创建控制面板的快捷方式。
7.通过系统设置访问控制面板
点击任务栏上的“开始”按钮,选择“设置”图标,然后点击“系统”选项,在左侧导航栏中选择“应用与功能”或其他相关设置,即可访问控制面板。
8.使用命令提示符打开控制面板
按下Win+X组合键,选择“命令提示符”,在命令提示符窗口中输入“control”命令,按下回车键即可打开控制面板。
9.通过设置应用程序快捷方式访问控制面板
右键点击桌面上的空白处,选择“新建”→“快捷方式”,在对话框中输入“controlpanel”命令,点击下一步并命名快捷方式,最后点击完成即可创建一个控制面板的快捷方式。
10.使用系统管理员权限打开控制面板
在任务栏上找到控制面板的快捷方式,右键点击,选择“以管理员身份运行”,即可以管理员权限打开控制面板。
11.使用Windows10的设置应用访问控制面板
点击任务栏上的“开始”按钮,选择“设置”图标,然后点击“系统”选项,在左侧导航栏中选择“关于”选项,接着在右侧点击“控制面板访问”的链接,即可进入控制面板。
12.在任务管理器中打开控制面板
按下Ctrl+Shift+Esc组合键打开任务管理器,在菜单中选择“文件”→“新任务”,然后输入“control”命令,点击确定按钮即可进入控制面板。
13.通过桌面图标访问控制面板
右键点击桌面上的任意图标,选择“个性化”,然后在弹出的窗口中选择“更改桌面图标”选项,勾选上“控制面板”图标并保存,即可在桌面上直接点击该图标进入控制面板。
14.使用系统恢复工具访问控制面板
点击任务栏上的“开始”按钮,选择“设置”图标,然后点击“更新和安全”选项,在左侧导航栏中选择“恢复”选项,接着在右侧点击“开始”按钮下的“进入恢复模式”链接,最后点击“高级启动”→“启动设置”,重启电脑后选择“4”键进入安全模式,即可在登录界面通过Shift+F10组合键打开命令提示符,然后输入“control”命令进入控制面板。
15.通过Windows快捷键打开控制面板
按下Win+Pause组合键,即可直接打开控制面板界面。
通过以上多种快速打开控制面板的方法,你可以根据自己的习惯和需求选择合适的方式,提高进入控制面板的效率。无论是通过搜索栏、运行命令、开始菜单还是快捷键组合,都能让你轻松访问控制面板界面,进行系统设置和调整。快速打开控制面板,让你在电脑操作中更加得心应手。