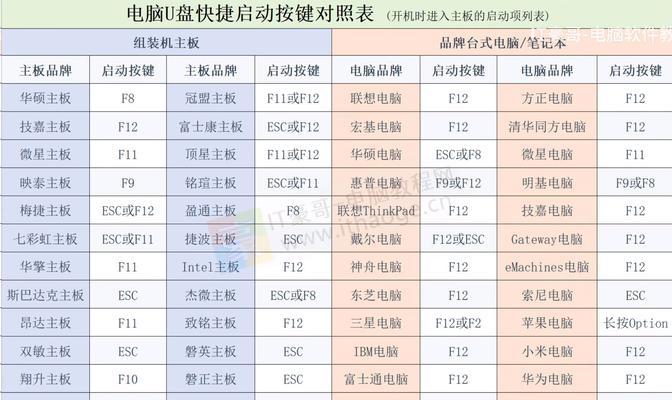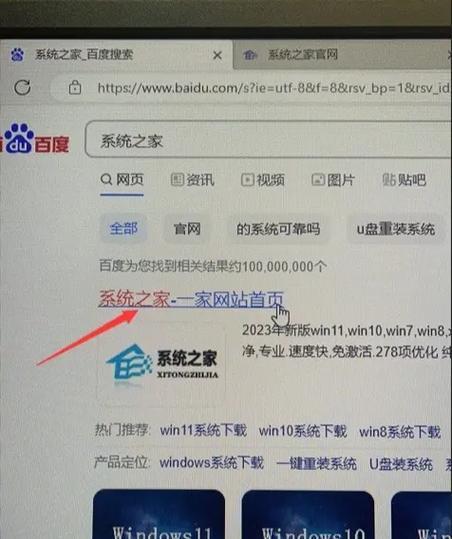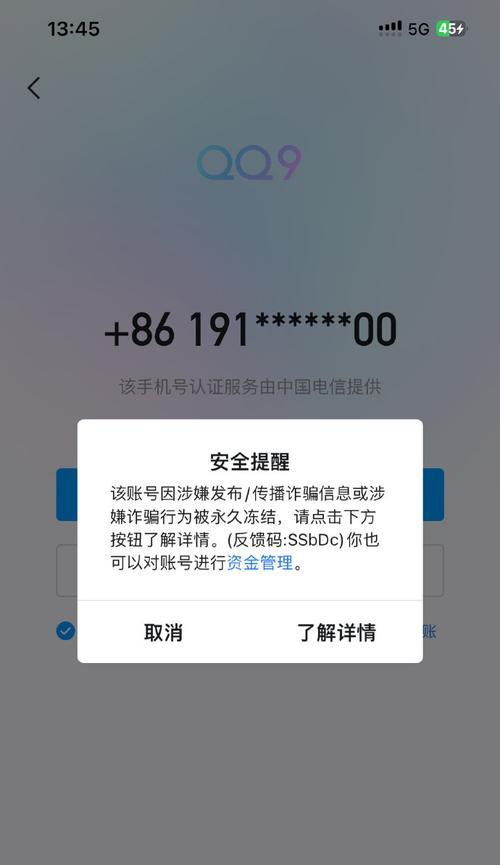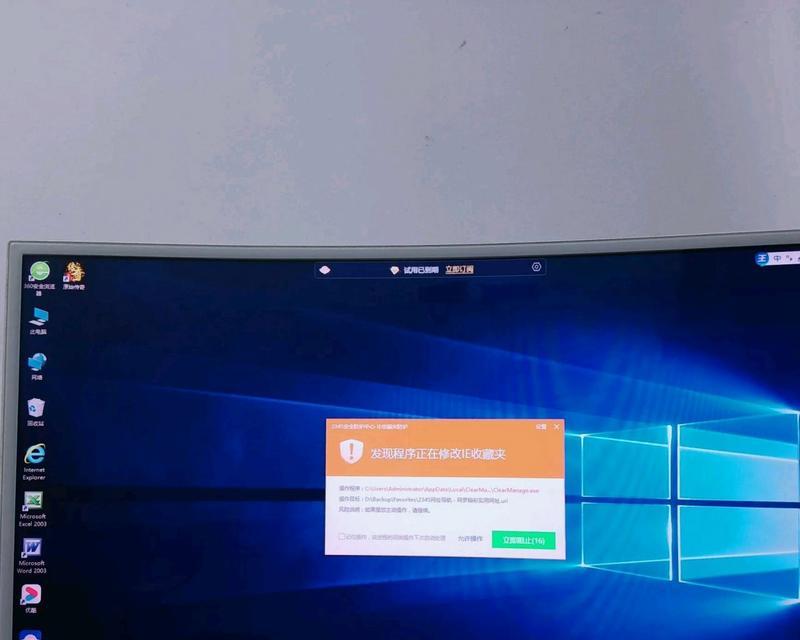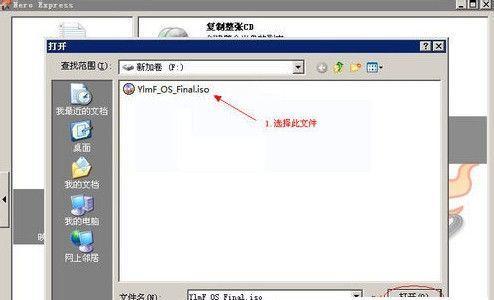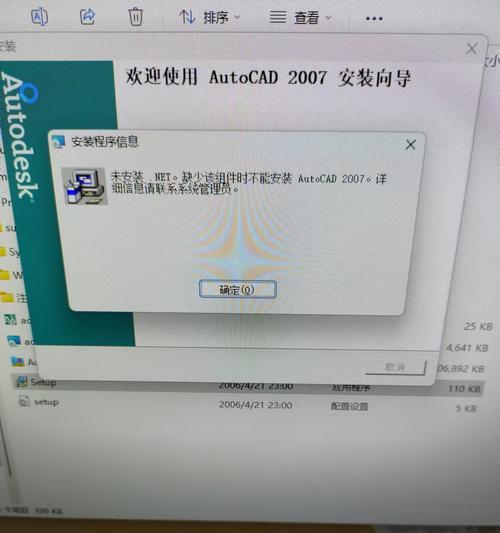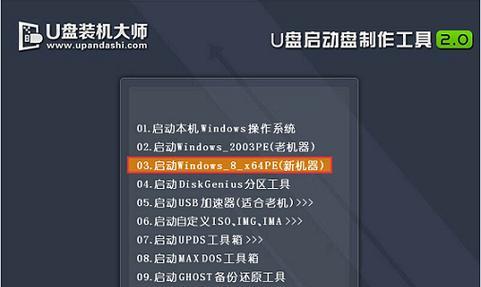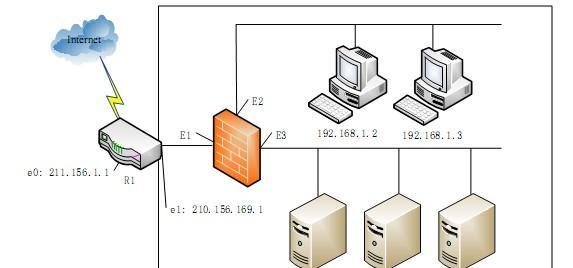重装系统是电脑维护中常见的操作之一,而使用U盘启动安装系统能够提供更快速、便捷的安装过程。本文将详细介绍如何使用U盘来启动安装系统,并提供一步步的教程和注意事项。
1.准备所需材料和工具——关键字:材料和工具
在开始之前,您需要准备一台可用的电脑、一根空白的U盘以及所需的系统安装镜像文件。确保您的U盘容量足够大,能够存储系统镜像文件。
2.格式化U盘——关键字:格式化U盘
打开电脑,将U盘插入USB接口,然后打开资源管理器,在“我的电脑”中找到U盘,并右键点击选择“格式化”。在弹出的对话框中选择默认选项,然后点击“开始”按钮进行格式化。
3.创建可引导U盘——关键字:创建可引导
下载并安装一个专门用于创建可引导U盘的工具,如Rufus。打开软件后,在界面中选择刚才格式化的U盘和系统镜像文件,然后点击“开始”按钮,等待制作完成。
4.修改计算机启动顺序——关键字:修改启动顺序
重启电脑,进入BIOS设置界面。根据不同电脑品牌的快捷键,进入启动选项。将U盘设为首选启动设备,确保U盘在硬盘之前启动。
5.保存修改并重启——关键字:保存修改
在BIOS设置界面,将之前的修改保存并退出。重启电脑后,系统将从U盘中加载,并显示安装界面。
6.选择安装方式——关键字:选择安装方式
在安装界面上,您可以选择不同的安装方式。根据自己的需求选择默认安装或自定义安装,并根据提示进行操作。
7.分区设置——关键字:分区设置
如果您选择了自定义安装,那么您需要进行分区设置。根据自己的需要,创建分区和分配磁盘空间。
8.开始安装——关键字:开始安装
确认好分区设置后,点击“开始安装”按钮,系统将开始自动安装。这个过程可能需要一些时间,请耐心等待。
9.安装完成后的设置——关键字:安装完成后的设置
系统安装完成后,您需要进行一些设置。包括输入计算机名、用户名和密码等信息。
10.安装驱动程序——关键字:安装驱动程序
安装系统后,您还需要安装相应的驱动程序,以确保电脑正常工作。根据电脑型号和硬件配置,下载并安装对应的驱动程序。
11.安装常用软件——关键字:安装常用软件
在驱动程序安装完成后,您可以根据个人需求,安装一些常用的软件,如浏览器、办公软件、媒体播放器等。
12.更新系统和软件——关键字:更新系统和软件
安装完成后,及时更新系统和软件是保持电脑安全和稳定运行的重要步骤。打开系统设置中的更新选项,并更新到最新版本。
13.数据迁移和备份——关键字:数据迁移和备份
如果您需要将旧的数据迁移到新系统中,可以使用数据迁移工具来完成。同时,不要忘记将重要的数据进行备份,以免数据丢失。
14.安全设置和防护软件——关键字:安全设置和防护软件
在重新安装系统后,及时进行安全设置是至关重要的。确保启用防火墙、安装杀毒软件等,保护计算机免受恶意软件的侵害。
15.故障排除和常见问题解决——关键字:故障排除和问题解决
如果在安装过程中遇到问题,您可以参考相关故障排除指南或在互联网上搜索解决方案。同时,也可以咨询专业技术人员的帮助。
使用U盘启动安装系统可以帮助您快速、便捷地完成系统重装。只需准备好所需材料和工具,按照教程进行操作,即可轻松完成系统安装。在安装完成后,不要忘记进行相关设置、更新软件和数据迁移等步骤,以确保系统正常运行。保持电脑的安全设置和定期备份数据也是非常重要的。