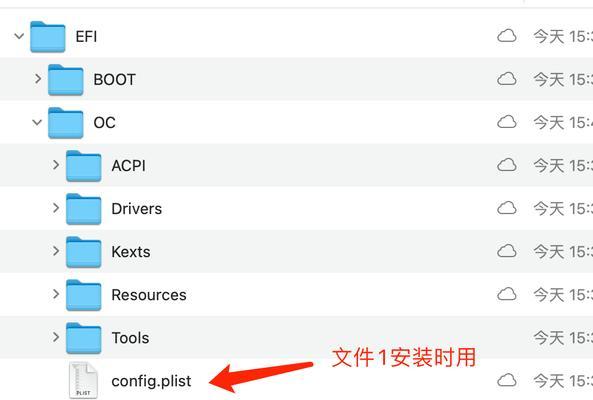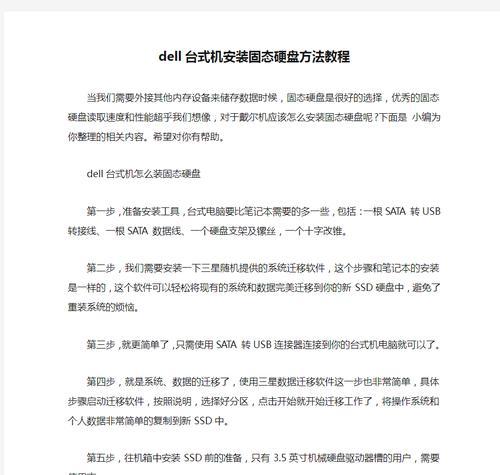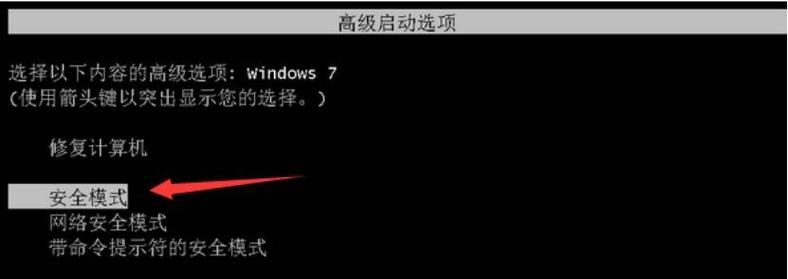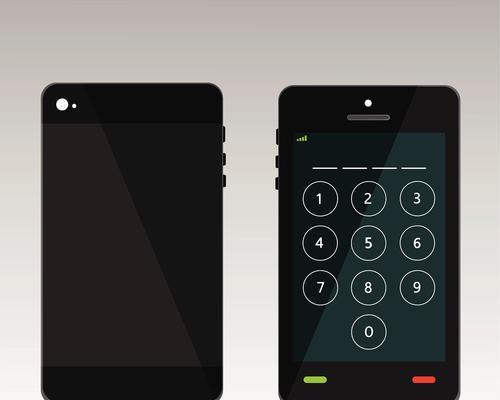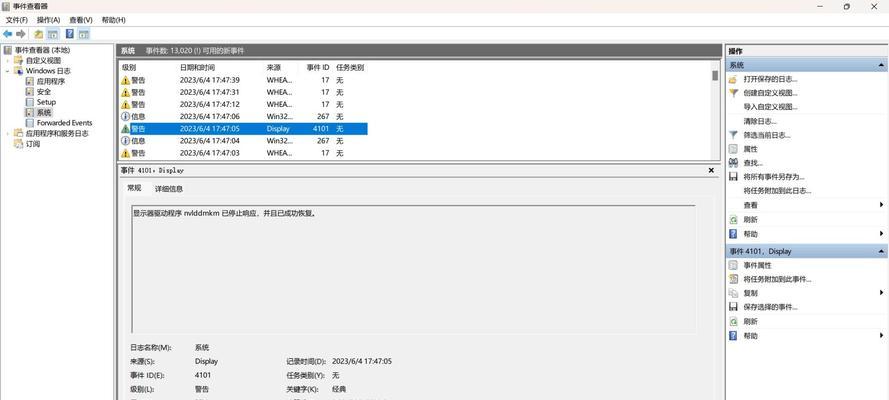随着科技的不断进步,电脑已成为人们生活中必不可少的工具之一。然而,随着时间的推移,电脑的运行速度和性能可能会下降,或者操作系统遭受病毒感染导致无法正常使用。在这种情况下,重新安装操作系统是一个不错的选择。本文将详细介绍戴尔笔记本盘装系统的教程,帮助您轻松实现操作系统的安装。
一:准备所需材料
在进行戴尔笔记本盘装系统之前,我们需要准备好以下材料:一台戴尔笔记本电脑、一个可用的U盘、一个可靠的操作系统镜像文件、一个工具软件如Rufus。
二:下载操作系统镜像文件
我们需要从官方网站或其他可靠来源下载您所需的操作系统镜像文件。确保选择与您的戴尔笔记本兼容的操作系统版本,并将其保存到您的电脑硬盘上的一个易于访问的位置。
三:下载和安装Rufus
接下来,我们需要下载并安装Rufus软件。Rufus是一个免费且易于使用的工具,它可以帮助我们将操作系统镜像文件写入U盘中,从而方便进行系统安装。
四:连接U盘并打开Rufus
将U盘插入您的电脑,并打开刚刚安装的Rufus软件。确保选择正确的U盘,因为这个过程将抹去U盘上的所有数据。
五:选择操作系统镜像文件
在Rufus界面中,点击“选择”按钮并浏览您之前下载的操作系统镜像文件。选择正确的文件并确保它与您要安装的操作系统版本相匹配。
六:设置分区方案和文件系统
在Rufus界面中,您可以选择分区方案和文件系统。通常情况下,我们建议选择“MBR”分区方案并使用“NTFS”文件系统。这样可以确保系统兼容性和文件传输速度。
七:开始写入操作系统镜像文件
一切准备就绪后,点击Rufus界面中的“开始”按钮,将操作系统镜像文件写入U盘。这个过程可能需要一些时间,请耐心等待。
八:重启戴尔笔记本并进入BIOS设置
在U盘准备好之后,重启您的戴尔笔记本电脑,并在启动时按下特定的按键(通常是F2或Del键)以进入BIOS设置界面。
九:更改启动顺序为U盘
在BIOS设置界面中,找到“Boot”或“启动”选项,并更改启动顺序,使U盘成为首选启动设备。确保将U盘放置在硬盘之前。
十:保存并退出BIOS设置
在完成启动顺序更改后,保存设置并退出BIOS界面。此时,您的戴尔笔记本将会按照新的启动顺序重新启动。
十一:开始系统安装
当您的戴尔笔记本重新启动时,它将从U盘启动,并自动进入操作系统安装界面。按照屏幕上的指示进行操作系统安装。
十二:选择系统安装选项
在操作系统安装界面上,选择适合您的需求的安装选项,如新安装、升级或修复操作系统。根据您的实际情况进行选择。
十三:跟随安装向导进行操作
根据安装向导的指示,设置您的系统语言、时区、用户名和密码等信息。确保仔细阅读每一步,并根据您的实际需求进行配置。
十四:等待操作系统安装完成
一旦您完成了所有必要的配置,操作系统安装过程将会自动开始。这个过程可能需要一些时间,请耐心等待直到安装完成。
十五:重新启动并享受新系统
当系统安装完成后,重新启动戴尔笔记本电脑。现在,您可以享受全新、干净且高效的操作系统了!
通过本文的戴尔笔记本盘装系统教程,我们学习了如何使用U盘进行操作系统的安装。这种方法简单且方便,适用于戴尔笔记本以及其他品牌的电脑。通过按照这些步骤进行操作,您可以轻松地重新安装操作系统,提升电脑性能,并获得全新的使用体验。