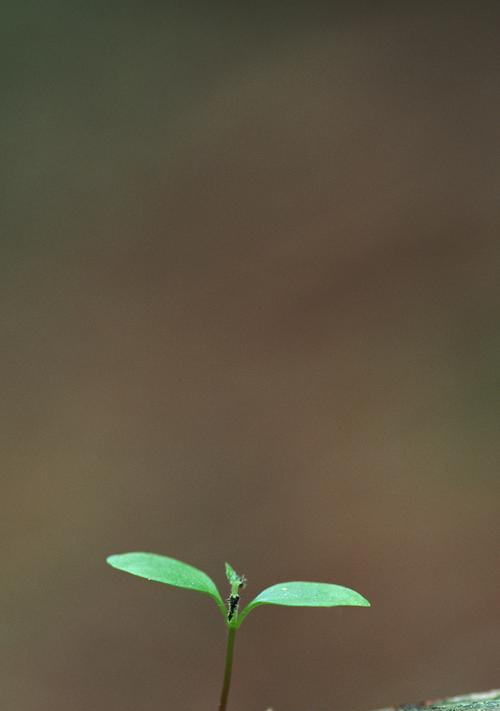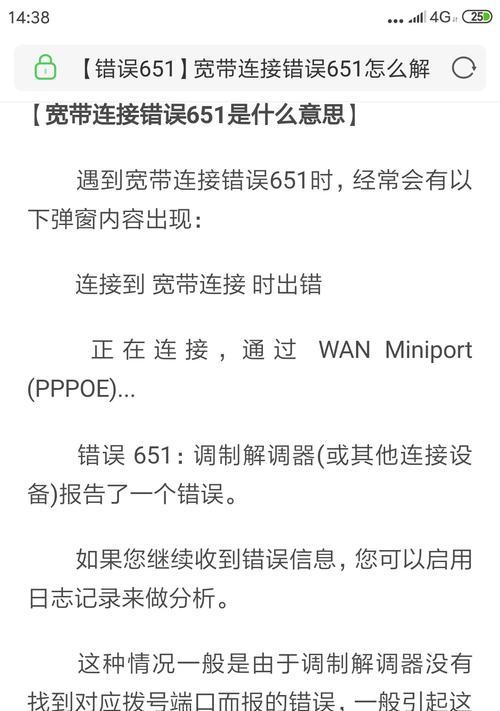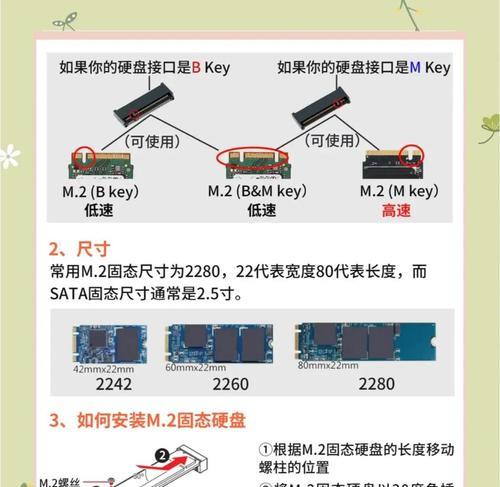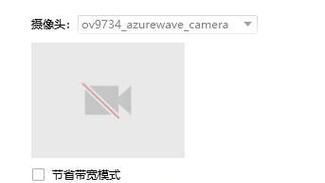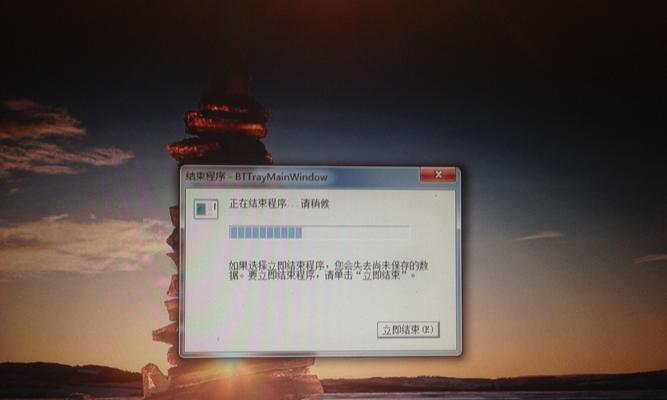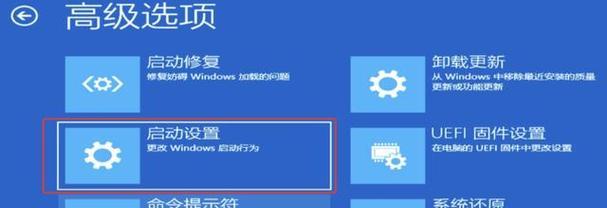随着智能手机的普及,我们越来越多地使用手机拍摄照片。然而,有时我们可能需要将这些照片转移到电脑上进行编辑、备份或分享。本文将介绍一种简便的方法,让你可以轻松将手机照片导入电脑桌面。
文章目录:
1.USB数据线连接手机和电脑
将手机和电脑通过USB数据线相连,确保两者建立起稳定的连接。
2.选择“传输文件”模式
在手机连接到电脑后,下拉手机通知栏,选择“传输文件”模式,让电脑可以读取手机的文件。
3.打开“我的电脑”或“资源管理器”
在电脑上打开“我的电脑”或“资源管理器”,你会看到已连接的设备列表中出现你的手机。
4.打开手机存储文件夹
双击打开你的手机在电脑上显示的存储文件夹,通常是内部存储或SD卡。
5.找到照片文件夹
浏览手机存储文件夹,找到存储照片的文件夹,可能是相机、DCIM或Pictures文件夹。
6.选择要导入的照片
单击打开照片文件夹,选择你想要导入到电脑的照片,可以按住Ctrl键同时选择多个照片。
7.复制或剪切照片
右键点击选中的照片,选择“复制”或“剪切”,然后在电脑上选择一个目标文件夹。
8.在电脑上粘贴照片
在电脑上选择一个目标文件夹后,右键点击空白处,选择“粘贴”,将选中的照片从手机复制或剪切到电脑上。
9.等待文件传输完成
根据照片文件的大小和数量,等待文件传输完成。传输速度取决于USB连接的稳定性和电脑的性能。
10.检查照片在电脑上的存储位置
在目标文件夹中查看是否成功导入了手机照片,可以双击打开照片进行确认。
11.安全断开设备连接
在文件传输完成后,确保安全断开设备连接,以防止数据丢失或损坏。
12.清理手机存储空间
在将照片成功导入电脑后,可以考虑删除手机上的一些照片,释放存储空间。
13.高效管理电脑中的照片
在电脑上建立好照片文件夹结构,方便管理和查找特定照片。
14.使用云存储备份照片
为了更好地保护照片,可以考虑使用云存储服务将照片备份到云端,以防止意外丢失或损坏。
15.导入手机照片到电脑桌面的好处
导入手机照片到电脑桌面的好处,包括备份照片、方便编辑、更好地分享和存储空间管理等。
通过本文介绍的简便方法,你可以轻松将手机照片导入电脑桌面。这种方法不仅简单易行,而且可以节省时间和存储空间,让你更方便地管理和利用手机中的照片。无论是为了备份、编辑还是分享,导入手机照片到电脑桌面都是一个非常实用的技巧。