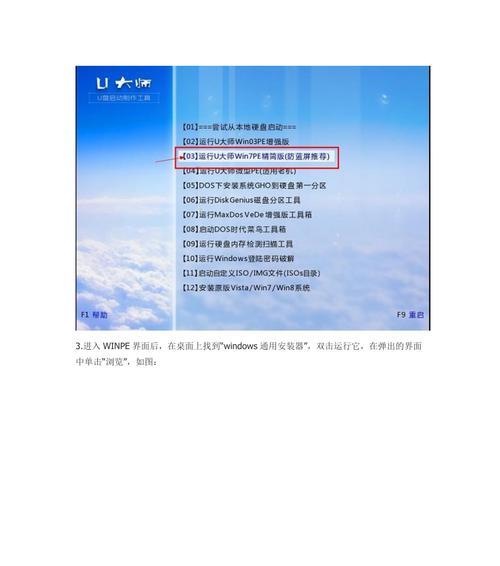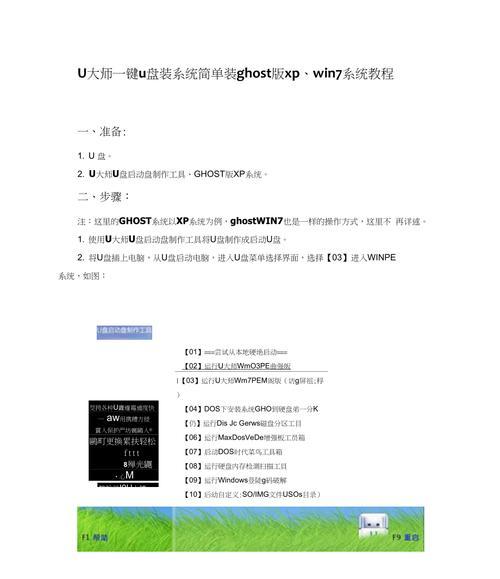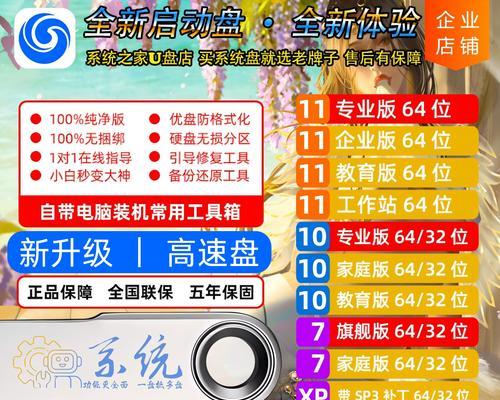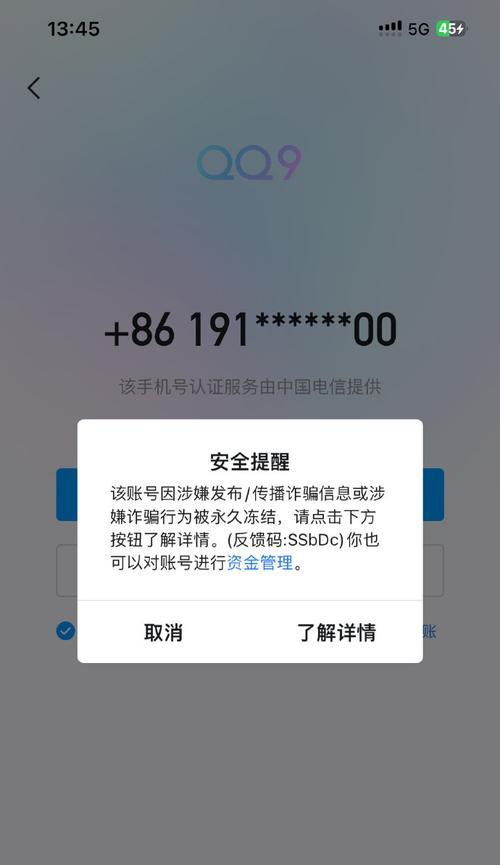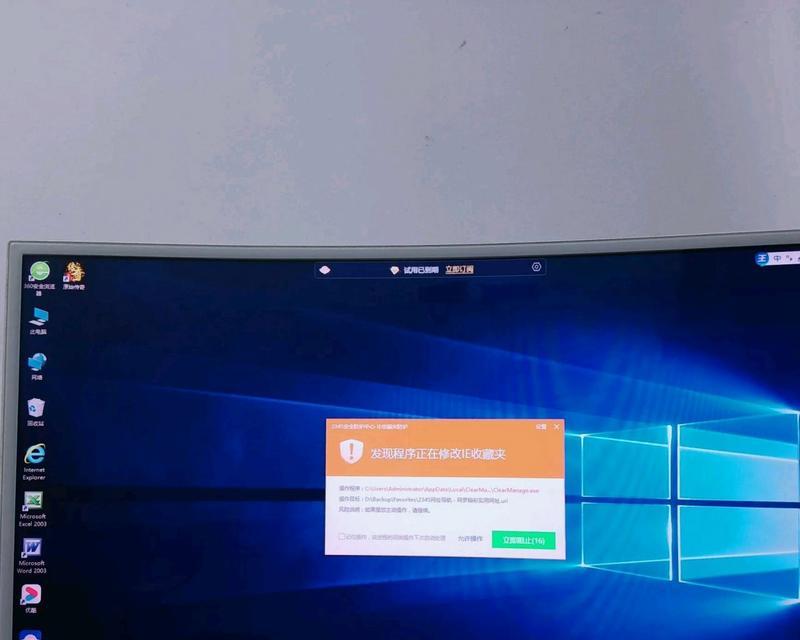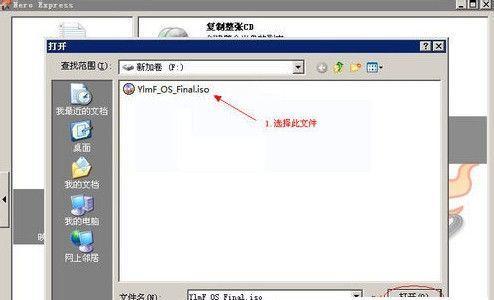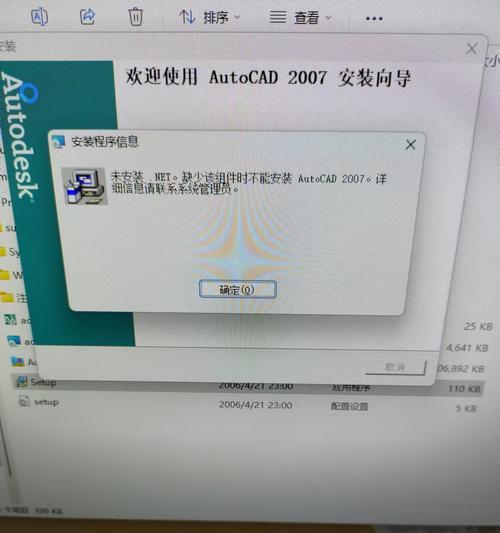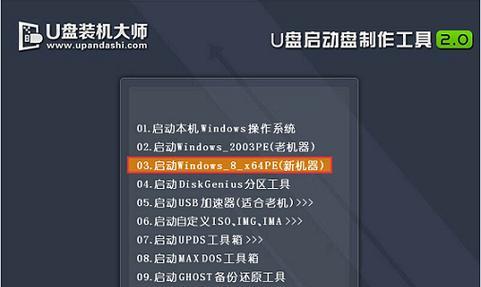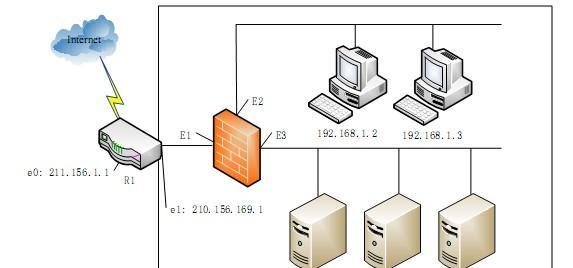在电脑使用过程中,我们经常需要安装或重新安装操作系统。而XPU盘是一种可以帮助我们方便快捷地完成系统安装的工具。本文将详细介绍如何使用XPU盘进行系统安装,并提供一步步的教程,让你轻松完成安装过程。
一、准备工作:获取合适的XPU盘和系统安装文件
在开始安装前,首先需要准备好一个适用于你的计算机的XPU盘,并下载所需的系统安装文件。确保XPU盘的容量足够大,可以存放系统安装文件。
二、制作XPU盘:将系统安装文件写入XPU盘
1.插入XPU盘至计算机,打开计算机资源管理器。
2.右击XPU盘,选择“格式化”选项,将XPU盘格式化为FAT32格式。
3.将下载好的系统安装文件复制到XPU盘中,确保文件存放在根目录下。
三、设置启动项:调整计算机启动顺序
1.重启计算机,进入BIOS设置界面(一般按下Del或F2键即可)。
2.在启动选项中,将XPU盘设置为首选启动设备。
3.保存设置并退出BIOS。
四、启动XPU盘:进入系统安装界面
1.重启计算机,此时计算机会从XPU盘启动。
2.按照屏幕上的提示,选择相应的语言和安装选项。
3.点击“下一步”按钮,开始系统安装过程。
五、分区设置:调整硬盘分区大小
1.在分区设置界面,可以选择创建新的分区或调整已有分区的大小。
2.根据自己的需求,选择合适的分区方案,并点击“下一步”按钮。
六、系统安装:等待系统自动安装
1.系统安装过程会自动进行,需要耐心等待。
2.在安装过程中,可能会需要进行一些基本设置,如选择时区和输入计算机名称等。
七、驱动安装:安装相关硬件驱动
1.安装完成后,系统可能需要安装相关硬件驱动程序。
2.根据计算机提示,插入驱动光盘或下载驱动文件进行安装。
八、系统优化:个性化设置和常用软件安装
1.完成驱动安装后,可以根据个人喜好进行系统的个性化设置。
2.同时,可以安装一些常用软件,以提高计算机的使用效率。
九、系统更新:安装最新的补丁和更新
1.打开系统自动更新功能,确保系统及时更新到最新版本。
2.定期检查并安装系统补丁,以提高系统的安全性和稳定性。
十、系统备份:重要数据的保护
1.在系统安装完成后,及时进行重要数据的备份工作。
2.可以使用云存储或外部存储设备等方式进行数据备份。
十一、常见问题解决:遇到问题如何处理
1.在安装过程中,可能会遇到一些问题,如安装失败或驱动不兼容等。
2.可以通过查阅相关资料或寻求技术支持来解决问题。
十二、常见错误警示:避免安装过程中的错误操作
1.在安装过程中,一定要注意操作规范,避免出现错误。
2.慎重选择分区和格式化操作,以防误操作导致数据丢失。
十三、系统激活:激活已安装的操作系统
1.根据所使用的操作系统版本和激活方式,进行系统激活。
2.遵循正版软件使用原则,确保系统合法性。
十四、系统迁移:将旧系统迁移到新硬件上
1.如果你更换了计算机硬件,可以使用XPU盘将旧系统迁移到新硬件上。
2.需要注意硬件兼容性,以确保系统能够正常运行。
十五、系统安装顺利完成,尽情享受操作系统带来的便利
通过本教程,你可以轻松地使用XPU盘进行系统安装。只需按照教程的步骤进行操作,即可顺利完成安装过程。希望本教程能为你提供帮助,让你能够更好地使用计算机操作系统。