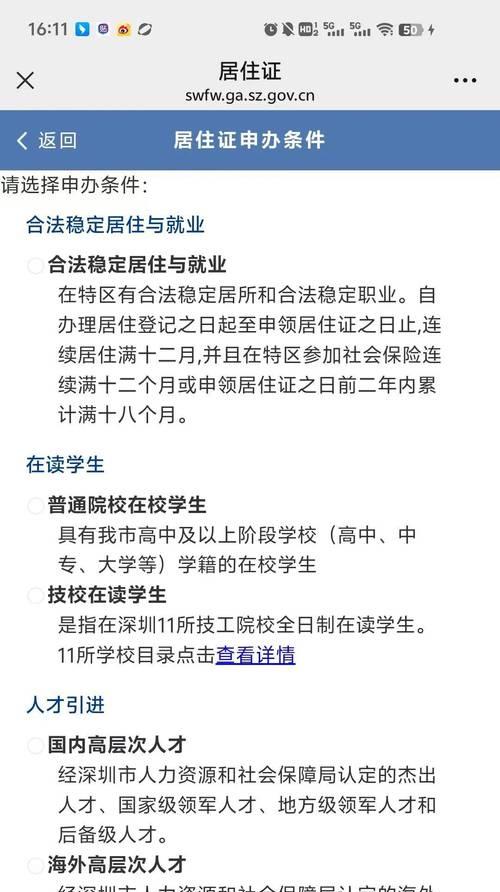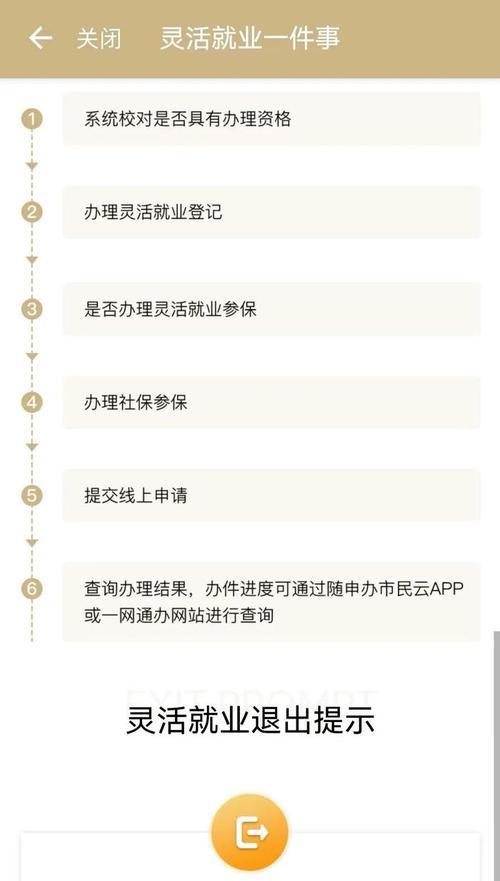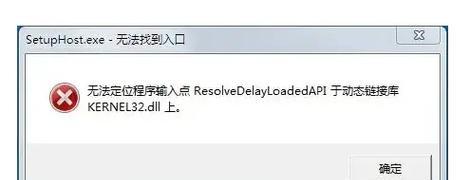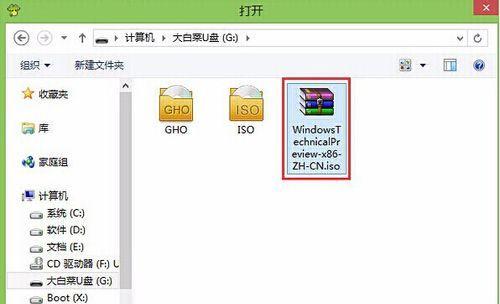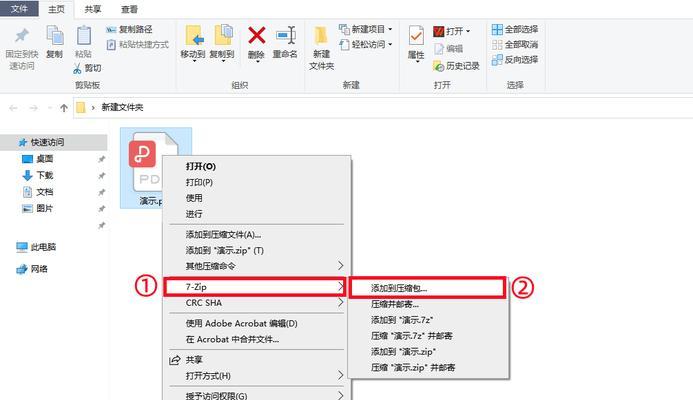在现代社会中,u盘已经成为了我们生活和工作中不可或缺的存储工具。而大白菜u盘工具作为一款方便实用的工具软件,能够帮助我们快速而轻松地制作u盘。本文将以大白菜u盘工具的第3步教程为主题,详细介绍如何使用该工具完成u盘制作。
一:安装大白菜u盘工具
我们需要在电脑上安装大白菜u盘工具。在官方网站上下载安装包,并根据提示进行安装。安装完成后,打开软件,即可开始使用。
二:选择u盘制作模式
打开大白菜u盘工具后,我们需要在界面上选择“制作u盘”模式。这个模式是用来将系统镜像写入u盘中,以便用于系统的安装和重装。
三:插入u盘
接下来,我们需要将要制作的u盘插入电脑的usb接口。等待电脑识别u盘,并显示在大白菜u盘工具的界面上。
四:选择系统镜像文件
在大白菜u盘工具的界面上,我们需要选择一个合适的系统镜像文件。可以从本地硬盘中选择,也可以通过网络下载。选择完成后,点击“下一步”。
五:设置u盘启动方式
在这一步中,我们需要设置u盘的启动方式。可以选择UEFI或者传统的BIOS启动方式,根据自己的电脑型号和需求进行选择。
六:选择u盘制作模式
在大白菜u盘工具的界面上,我们需要在“制作模式”中选择合适的选项。如果是全新u盘,可以选择“创建引导分区”。如果是已经有数据的u盘,可以选择“覆盖原有数据”。
七:设置u盘分区格式
在这一步中,我们需要设置u盘的分区格式。可以选择FAT32、NTFS或者exFAT等格式。根据自己的需求和电脑系统进行选择。
八:开始制作u盘
点击“开始制作”按钮后,大白菜u盘工具将开始制作u盘。这个过程可能需要一些时间,请耐心等待。
九:制作完成提示
当制作u盘的过程完成后,大白菜u盘工具会弹出制作完成的提示框。此时可以拔掉u盘,进行下一步操作。
十:测试u盘是否正常
为了确保制作的u盘正常可用,我们可以进行一次测试。重新插入u盘,并重启电脑。如果电脑能够从u盘启动,那么说明制作成功。
十一:保存制作记录
在大白菜u盘工具的界面上,我们可以选择是否保存制作记录。保存记录可以方便我们日后查找和使用。
十二:遇到问题怎么办?
如果在制作u盘的过程中遇到了问题,可以查看大白菜u盘工具的官方网站或者论坛,寻找解决方案。也可以联系客服进行咨询和帮助。
十三:注意事项
在使用大白菜u盘工具制作u盘的过程中,我们需要注意一些事项。比如,确保u盘有足够的空间,确保电脑的usb接口正常工作等。
十四:其他功能介绍
除了制作u盘,大白菜u盘工具还具有其他实用的功能。比如,可以对u盘进行格式化、修复、分区等操作。可以根据自己的需要进行使用。
十五:
通过本文的教程,我们了解了如何使用大白菜u盘工具制作u盘。使用该工具,我们可以轻松、快速地完成u盘制作,为我们的生活和工作提供便利。希望本文能对您有所帮助。