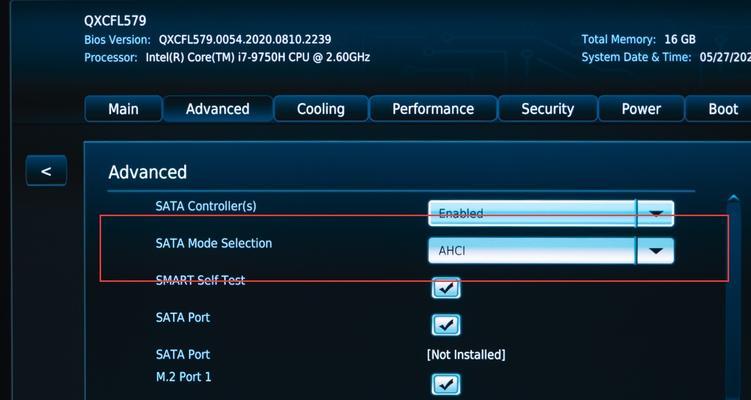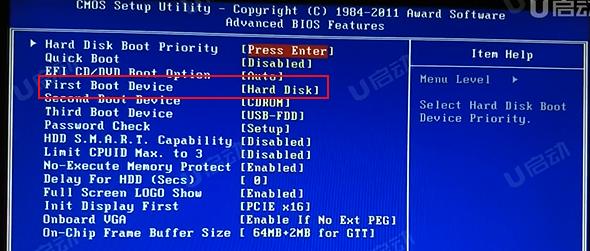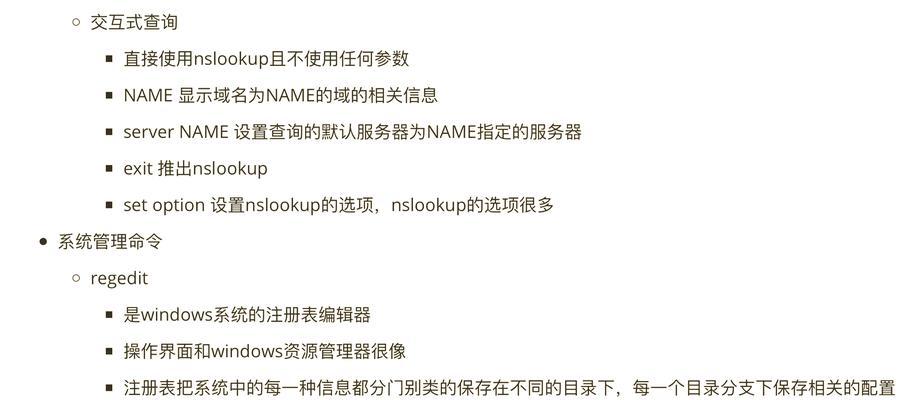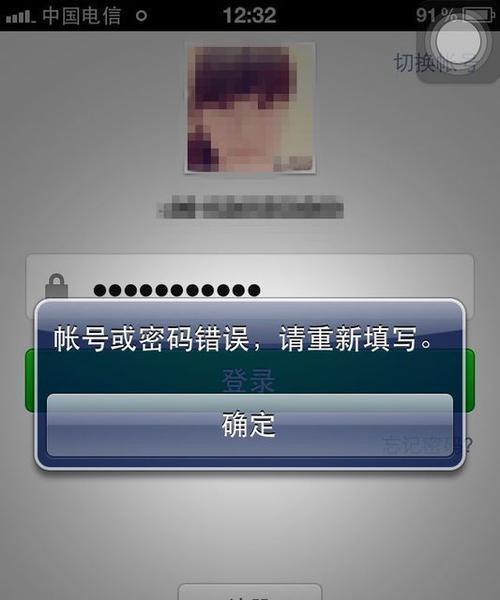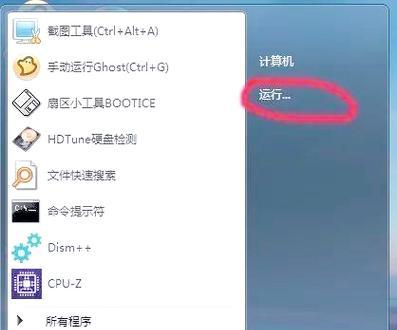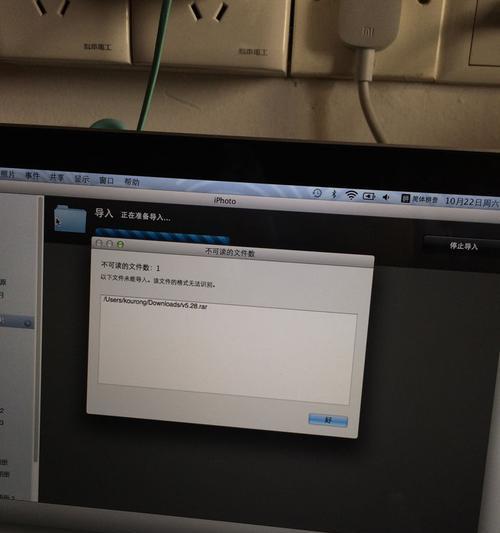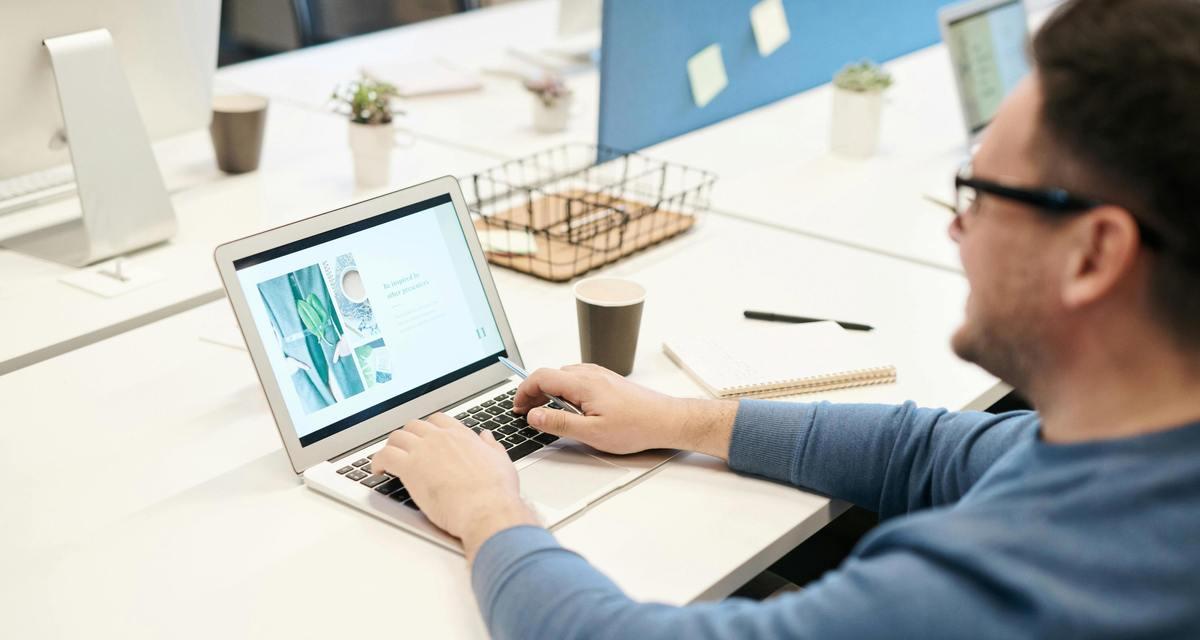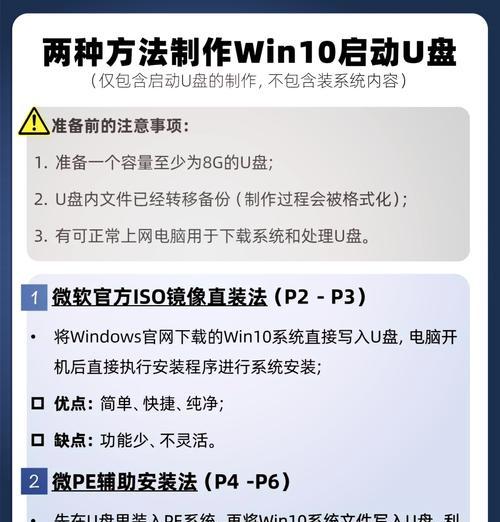技嘉主板是电脑硬件的重要组成部分,而BIOS是一个控制硬件与操作系统交互的关键软件。本文将介绍如何在技嘉主板上设置AHCI模式,并对AHCI模式的优化性能进行详细讲解。
一、了解AHCI模式的概念和作用
AHCI模式是一种先进的硬盘控制模式,可以提供更好的性能、可靠性和扩展性,与传统IDE模式相比有着明显的优势。
二、确认主板支持AHCI模式
在设置AHCI模式之前,首先要确保你的技嘉主板支持该模式,并查看主板型号与规格以确认兼容性。
三、备份重要数据以防止数据丢失
在更改硬盘控制模式之前,务必备份你的重要数据,以免造成不可逆的数据丢失。
四、进入BIOS设置界面
重启计算机,并在开机时按下相应按键(通常是Del键或F2键)进入BIOS设置界面。
五、找到硬盘设置选项
在BIOS设置界面中,找到与硬盘相关的选项,这通常位于“Advanced”或“StorageConfiguration”等菜单下。
六、选择AHCI模式
找到硬盘设置选项后,将其改为AHCI模式。此时,你可能需要保存设置并重新启动计算机。
七、操作系统的准备工作
如果你是在已经安装操作系统的计算机上进行AHCI模式设置,你需要进行一些额外的准备工作,以便使操作系统能够正常启动。
八、操作系统的驱动更新
在切换到AHCI模式后,你可能需要更新操作系统所需的硬盘驱动程序,以确保操作系统能够正常识别并使用硬盘。
九、使用固态硬盘时的注意事项
如果你正在使用固态硬盘(SSD),在设置AHCI模式之前,还应注意一些特殊的配置要求。
十、开启AHCI模式后的性能优化
切换到AHCI模式后,你可以通过一些性能优化措施来进一步提高计算机的性能和稳定性。
十一、使用AHCI模式时的常见问题和解决方法
在设置AHCI模式后,可能会遇到一些常见问题,本节将提供一些解决方法和建议。
十二、如何恢复IDE模式
如果你在设置AHCI模式后发现不兼容或存在其他问题,你可以通过恢复IDE模式来解决问题。
十三、AHCI模式对其他硬件的影响
除了硬盘外,切换到AHCI模式还可能对其他硬件设备产生影响,本节将逐一介绍这些影响。
十四、常见的AHCI模式设置错误
在设置AHCI模式时,可能会犯一些常见的错误,本节将列举并解释这些错误,并提供正确的设置方法。
十五、
通过本文的介绍,你已经了解了如何在技嘉主板上设置AHCI模式,并对AHCI模式的优化性能有了更深入的理解。不论是为了提高硬盘性能,还是为了更好地兼容固态硬盘,设置AHCI模式都是一个值得尝试的选择。记住,备份数据并谨慎操作是至关重要的。