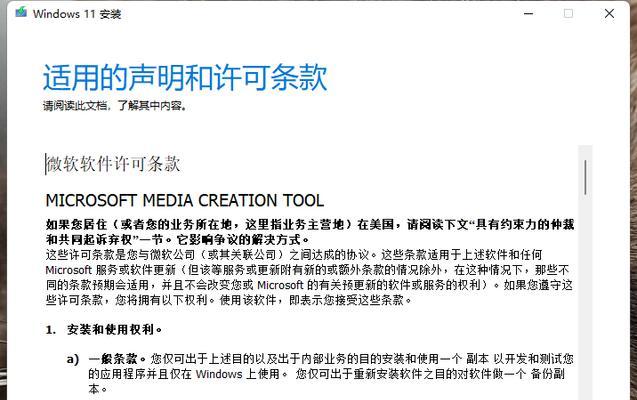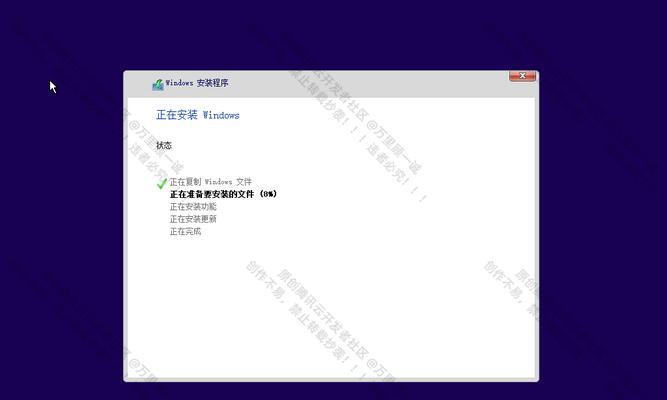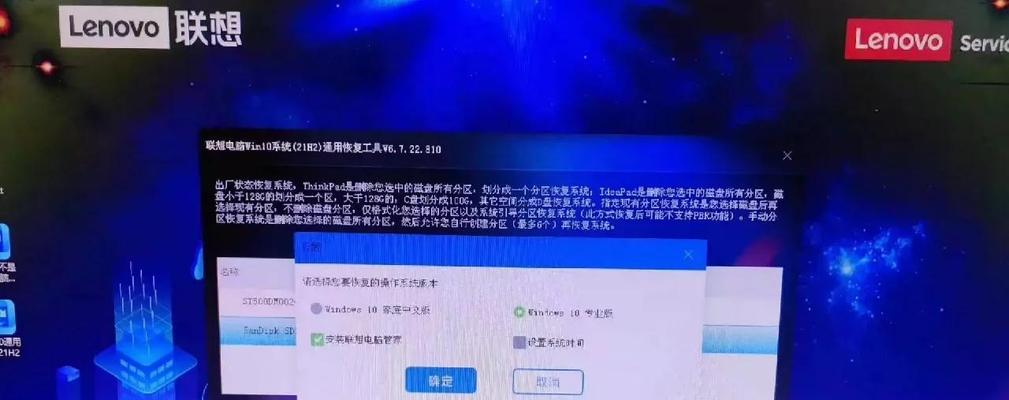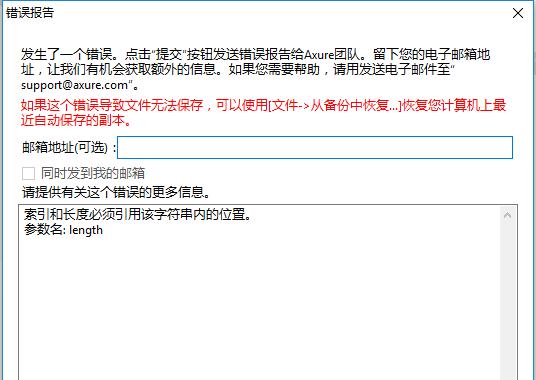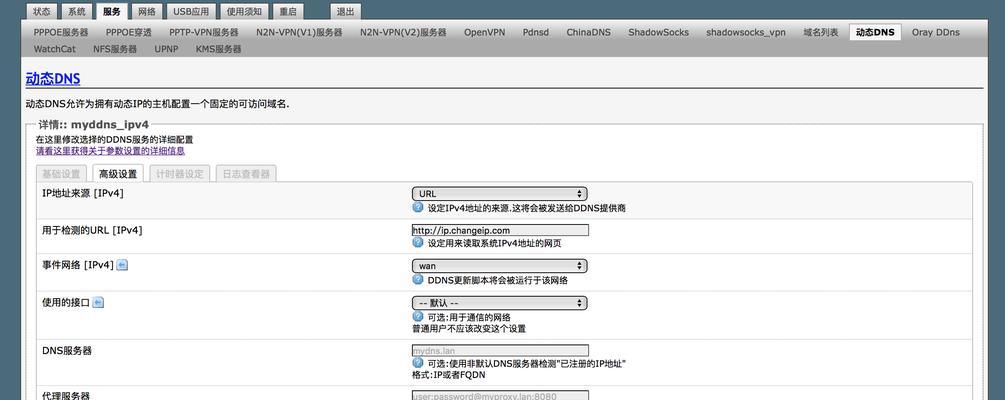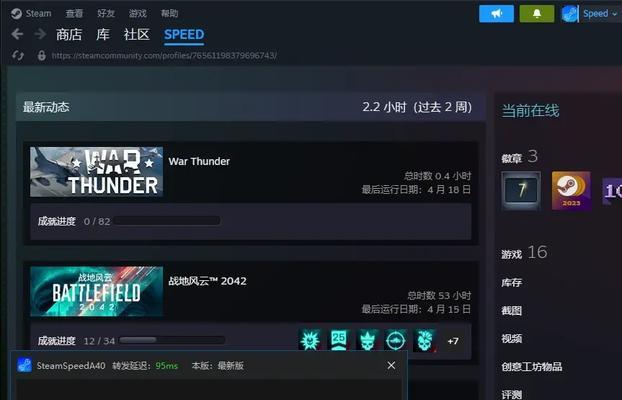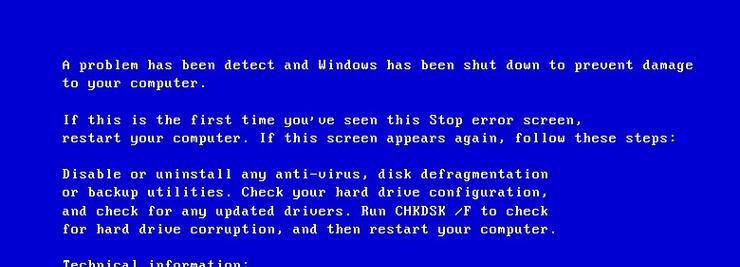随着科技的不断发展,我们越来越需要在不同的场景下使用笔记本电脑,而戴尔5370是一款非常适合移动办公的高性能笔记本电脑。本文将详细介绍如何使用U盘为戴尔5370笔记本电脑装载Windows10操作系统,以满足您的个性化需求。
一、准备工作:检查硬件和软件要求
在开始之前,我们需要确保戴尔5370笔记本电脑满足Windows10的最低硬件要求,并准备一台可以用于制作启动U盘的电脑。
二、下载Windows10系统镜像文件
在官方网站上下载Windows10系统的镜像文件,并保存到本地硬盘上的一个可访问的位置。
三、制作启动U盘
使用制作启动U盘的工具,将下载的Windows10系统镜像文件写入U盘中,并确保U盘设置为启动优先级第一。
四、备份重要数据
在安装系统之前,请务必备份戴尔5370笔记本电脑上的重要数据,以防止数据丢失。
五、进入BIOS设置
重启戴尔5370笔记本电脑,按下F2键或者其他指定的键进入BIOS设置界面,并将U盘设置为启动选项。
六、安装Windows10系统
选择U盘作为启动设备后,系统将自动进入Windows10的安装界面。按照提示选择语言、时区等选项,并点击“下一步”进行安装。
七、选择安装类型
在安装类型界面上,选择“自定义”安装类型,以便更好地管理磁盘空间和分区。
八、创建分区
根据需要,可以在安装界面上创建新的分区,并选择其中一个作为Windows10系统所在的分区。
九、等待安装过程
安装过程可能需要一段时间,取决于电脑的性能和系统文件的大小。请耐心等待,直到系统安装完成。
十、输入许可证密钥
根据Windows10许可证密钥的要求,在适当的时候输入许可证密钥,并继续进行安装。
十一、设置个性化选项
在安装完成后,系统将引导您进行一些个性化选项的设置,包括设定用户名、密码和个性化主题等。
十二、更新系统
安装完成后,首先需要更新系统以获取最新的驱动程序和安全补丁。连接到网络后,打开WindowsUpdate并下载安装所有可用的更新。
十三、安装常用软件
根据个人需求,安装一些常用的软件,如办公软件、浏览器和影音播放器等,以便更好地满足日常工作和娱乐需求。
十四、恢复数据
根据之前备份的数据,将重要数据恢复到新系统中,确保不会因为系统安装而丢失重要文件。
十五、
通过本文的介绍,您已经学会了如何使用U盘为戴尔5370笔记本电脑装载Windows10系统。希望这些详细步骤可以帮助您轻松完成系统安装,并享受到戴尔5370带来的高效办公和便捷体验。