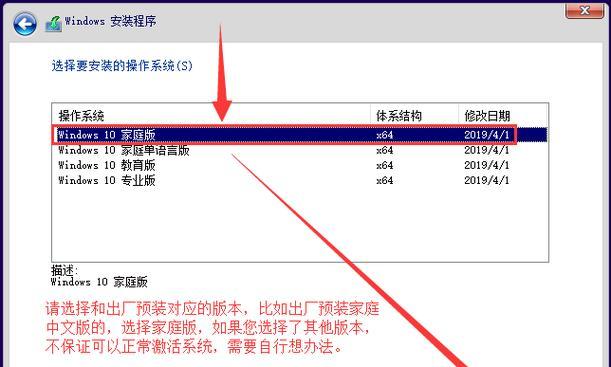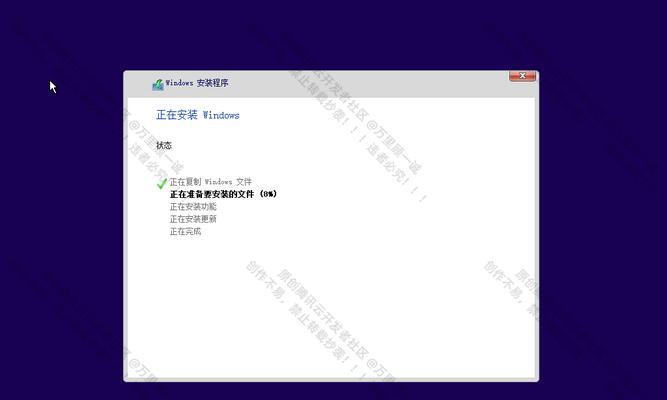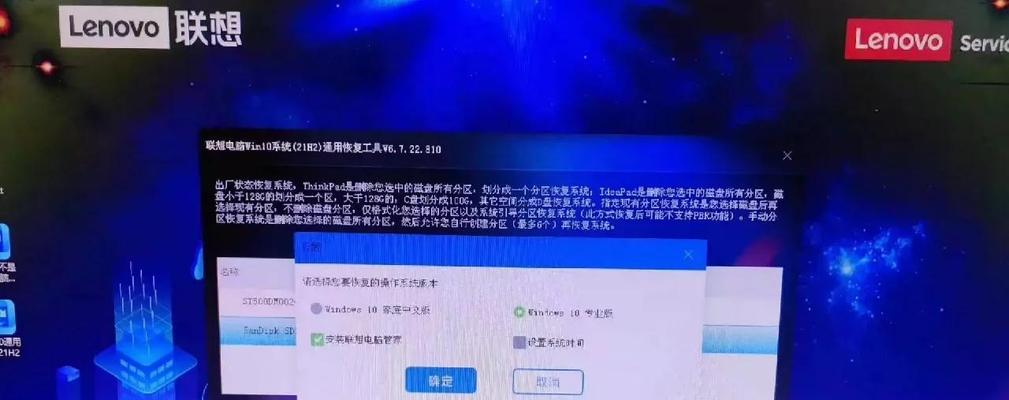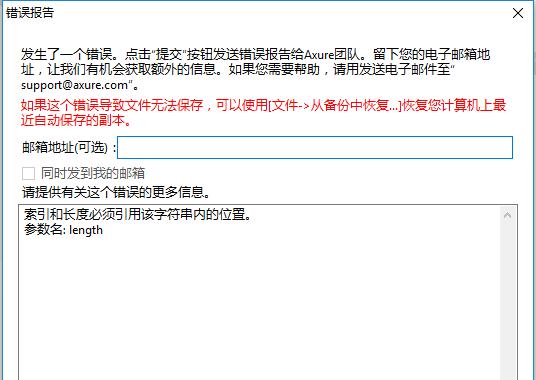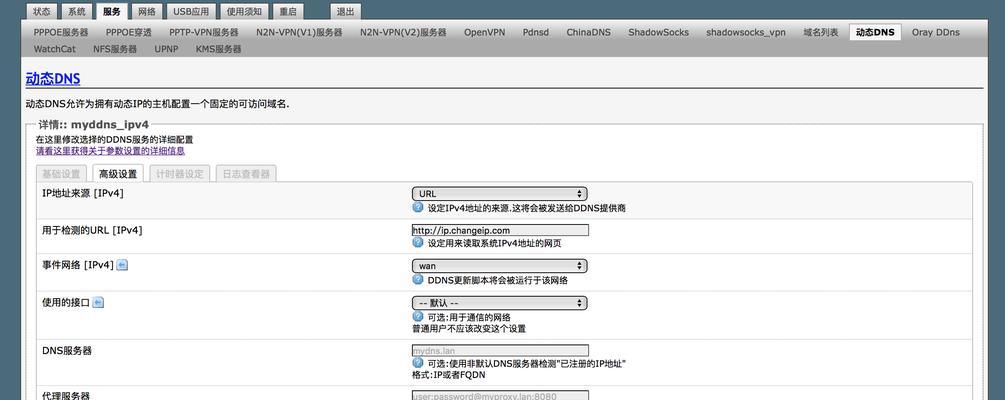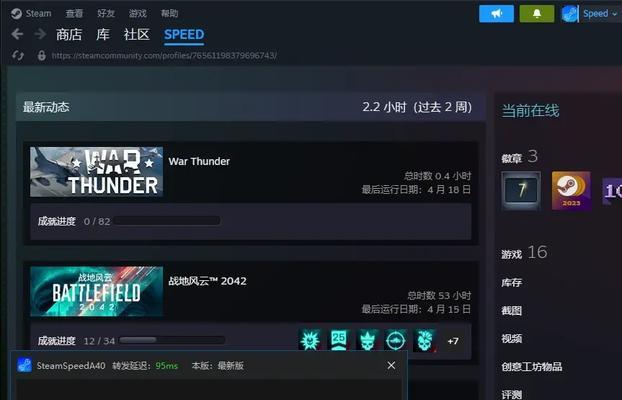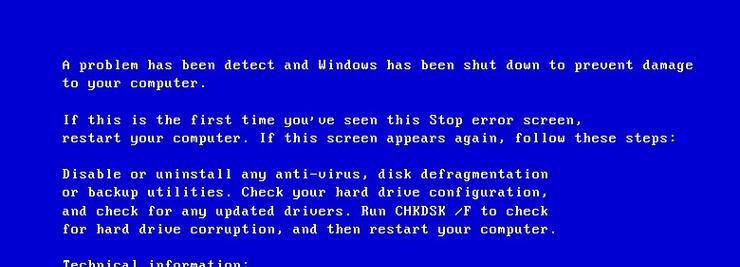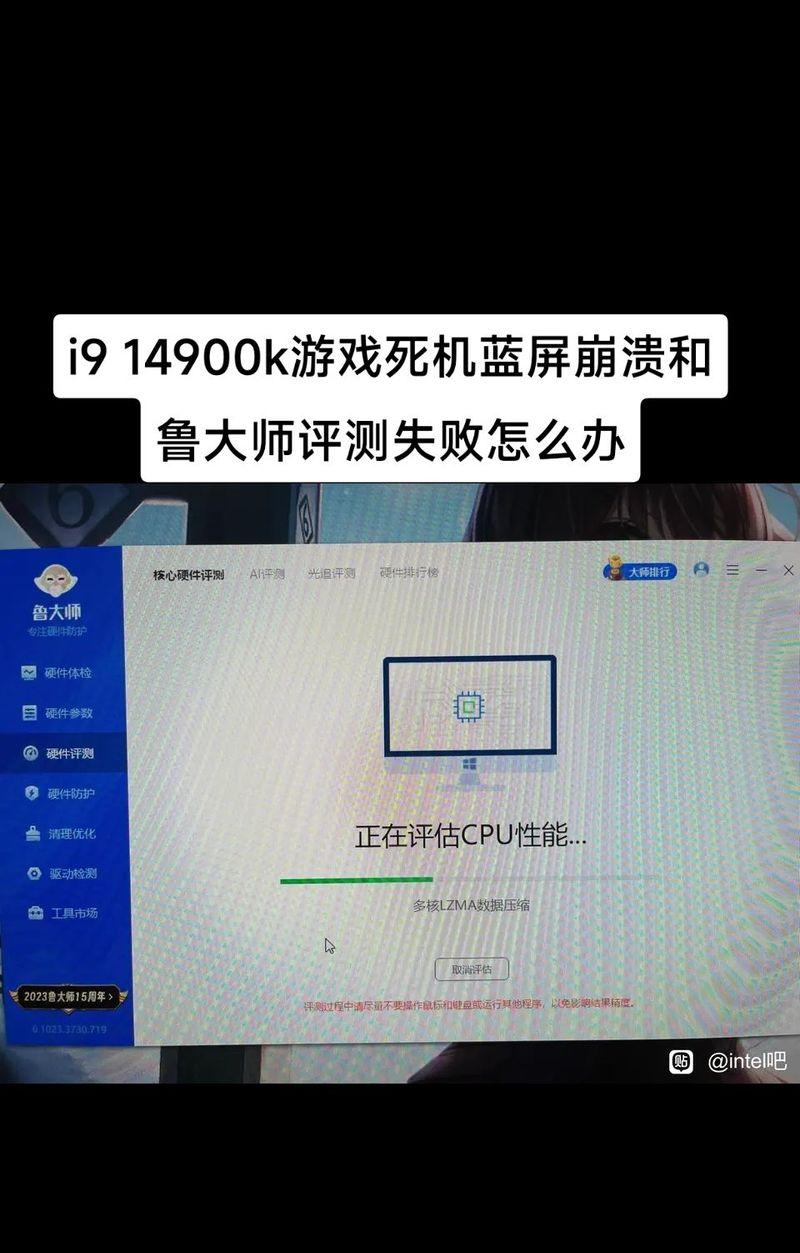随着科技的不断发展,现在的电脑系统安装已经变得更加简便和灵活。其中,使用口袋U盘来装载Win10系统是一种非常方便的方式,无需借助其他工具或设备。本文将详细介绍如何使用口袋U盘装载Win10系统,帮助您快速轻松地完成系统安装。
1.选择合适的口袋U盘
在进行Win10系统安装之前,首先需要选择一款合适的口袋U盘。建议选择容量不小于16GB的U盘,并确保U盘的质量和稳定性,以免安装过程中出现错误或数据丢失。
2.下载Win10系统镜像文件
在进行系统安装之前,我们需要从官方渠道下载Win10系统的镜像文件。请确保从可信任的官方网站下载,以免下载到被篡改的系统文件。
3.准备一个可启动的口袋U盘
在进行Win10系统安装之前,需要将选择好的口袋U盘制作成可启动盘。连接U盘到电脑上,然后使用专业的制作启动盘软件,如UltraISO或Rufus等,按照软件的提示进行操作。
4.设置电脑启动方式
在进行系统安装之前,需要将电脑的启动方式设置为从USB设备启动。进入电脑的BIOS设置界面,找到“启动顺序”或类似的选项,将“USB设备”设置为首选启动方式,并保存设置。
5.将系统镜像文件写入口袋U盘
将下载好的Win10系统镜像文件写入口袋U盘中。在制作好的可启动盘软件中选择镜像文件,并将其写入U盘中,这样口袋U盘就成为了一个可启动的Win10系统安装盘。
6.重启电脑并开始安装
完成前面的准备工作后,重新启动电脑,并选择从USB设备启动。系统会自动进入Win10安装界面,按照界面上的指示进行操作,即可开始安装Win10系统。
7.选择安装方式和分区
在安装过程中,系统会要求选择安装方式和分区。根据自己的需求选择合适的安装方式(全新安装或升级安装),并对硬盘进行分区,设置系统所在的磁盘和分区大小。
8.等待安装过程完成
安装过程需要一定的时间,请耐心等待系统自动完成安装。过程中不要操作电脑或拔出U盘,以免造成安装失败或数据丢失。
9.完成安装后的系统设置
在安装完成后,系统会要求进行一些基本设置,如输入用户账号、密码等。根据界面上的提示进行设置,并确保设置的信息准确无误。
10.更新系统和驱动
安装完成后,务必及时更新系统和驱动程序,以获得更好的系统性能和稳定性。在系统设置中找到“更新和安全”选项,点击“检查更新”来获取最新的系统更新。
11.安装常用软件和配置个性化设置
在安装系统之后,还需要安装一些常用软件,并根据个人喜好进行个性化设置。安装必要的办公软件、浏览器、媒体播放器等常用软件,并设置桌面壁纸、系统主题等个性化设置。
12.备份重要数据和文件
在安装系统后,建议备份重要的数据和文件,以防发生意外情况导致数据丢失。可以将重要文件复制到其他存储设备中,或使用云存储服务进行数据备份。
13.测试系统稳定性和兼容性
在完成安装后,建议进行系统的稳定性和兼容性测试。可以运行一些常用的软件和游戏,检查系统是否正常运行,并注意观察是否出现闪退、卡顿等现象。
14.解决常见问题和故障排除
在使用口袋U盘装载Win10系统过程中,可能会遇到一些常见问题和故障。本节将介绍一些常见问题的解决方法和故障排除的步骤,帮助用户快速解决问题。
15.
通过本文所介绍的口袋U盘装载Win10系统的教程,相信大家已经掌握了如何使用口袋U盘进行系统安装的方法。希望本文对您有所帮助,让您能够轻松快速地完成Win10系统的安装。如果在使用过程中遇到问题,请参考相关故障排除方法或寻求专业人士的帮助。