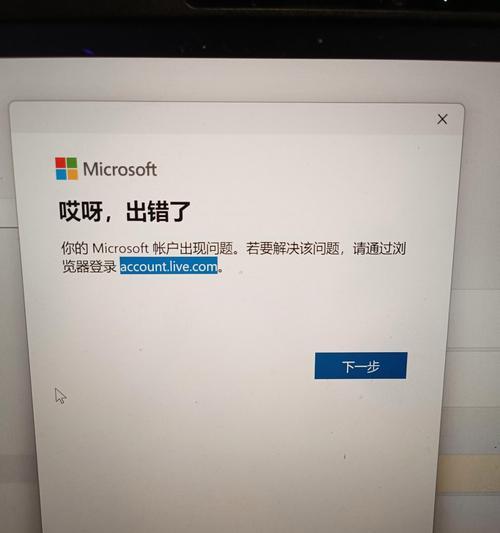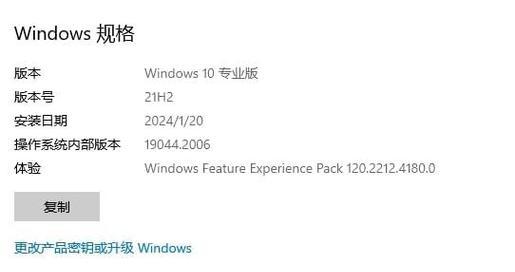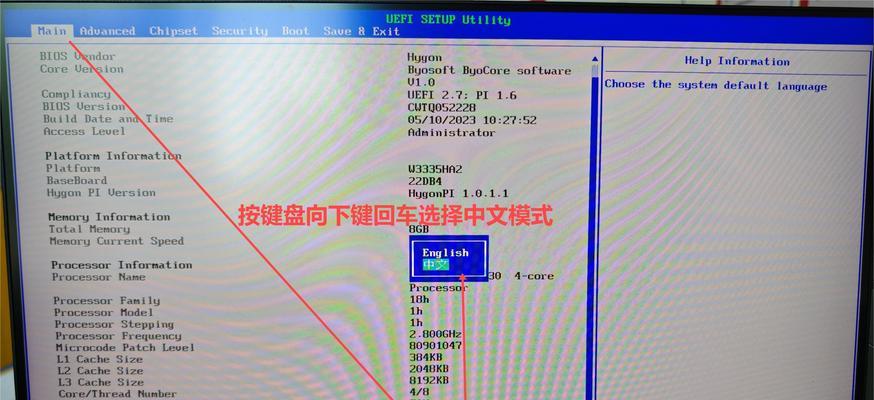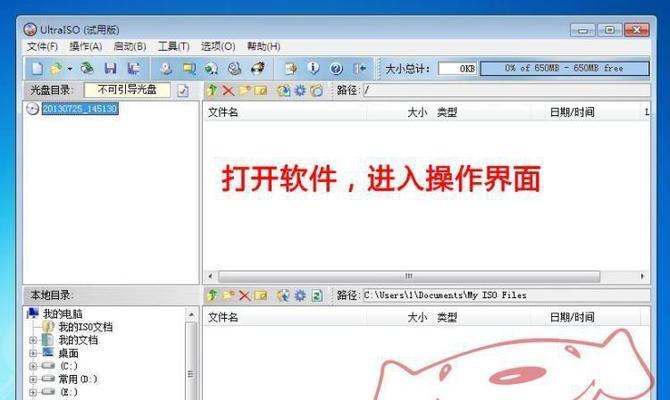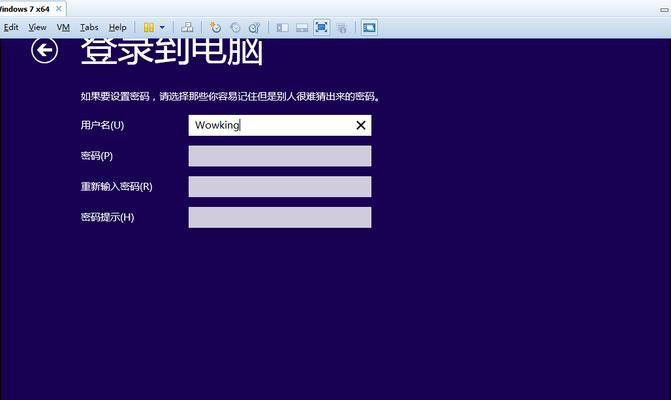随着Linux操作系统的普及和广泛应用,越来越多的用户希望在自己的电脑上安装Linux系统。本文将以Ubuntu系统为例,详细介绍使用U盘进行Linux系统安装的步骤。
一:准备工作
在进行U盘安装之前,需要准备一台电脑和一个8GB以上容量的U盘。下载并准备好所需的Linux系统的ISO镜像文件。
二:制作启动U盘
使用第三方软件如Rufus或者Etcher等工具,将下载好的ISO镜像文件写入U盘。注意选择正确的U盘设备和文件路径,确保数据备份,然后点击开始制作启动盘。
三:设置BIOS
重启电脑,在启动过程中按下相应的按键进入BIOS设置界面。在启动选项中,将U盘设备调整至首选项,并保存设置后重启电脑。
四:选择安装方式
在电脑重新启动后,会出现一个选择界面。在这个界面中,选择“InstallUbuntu”(安装Ubuntu)选项,进入系统安装界面。
五:选择语言和时区
在系统安装界面中,选择适合自己的语言和时区选项。这些选项将决定安装后系统的显示语言和时区设置。
六:选择磁盘分区
在磁盘分区界面,可以选择使用整个磁盘进行安装或自定义分区。如果是新手用户,建议选择默认的“Usetheentiredisk”(使用整个磁盘)选项。
七:设置用户名和密码
在安装过程中,需要设置一个用户名和密码。请注意保护好密码,确保安全性。此外,还可以选择是否自动登录以及是否加密用户数据。
八:安装系统
在完成上述设置后,点击“Install”(安装)按钮开始安装系统。系统安装过程可能需要一些时间,请耐心等待。
九:配置网络连接
在安装完成后,系统将要求配置网络连接。可以选择连接无线网络或使用有线连接,根据自己的实际情况进行配置。
十:更新系统和软件
安装完成后,建议立即更新系统和软件。可以通过软件更新工具或命令行方式来进行系统和软件的更新,确保系统的稳定性和安全性。
十一:添加常用软件
根据个人需要,可以安装一些常用的软件,如浏览器、办公软件、媒体播放器等。可以通过软件中心或命令行方式进行软件的安装。
十二:调整系统设置
根据个人喜好,可以调整系统的一些设置,如桌面背景、主题、字体大小等。这些设置可以通过系统设置界面或者相应的配置文件进行调整。
十三:备份重要数据
在使用Linux系统期间,务必定期备份重要的数据。可以使用云存储服务或外部存储设备来进行数据备份,确保数据的安全性和可靠性。
十四:掌握基本命令
作为Linux系统的用户,掌握一些基本的命令是非常有必要的。通过学习常用的命令,可以更好地使用和管理Linux系统。
十五:持续学习和使用
Linux系统是一个开源、免费且强大的操作系统,拥有众多优秀的应用和工具。作为用户,应该持续学习和使用Linux系统,发掘更多的可能性。
通过本文的教程,我们详细介绍了使用U盘进行Linux系统安装的步骤。希望读者能够根据本文提供的指导,顺利完成Linux系统的安装,并在后续的使用过程中有更好的体验和发现。