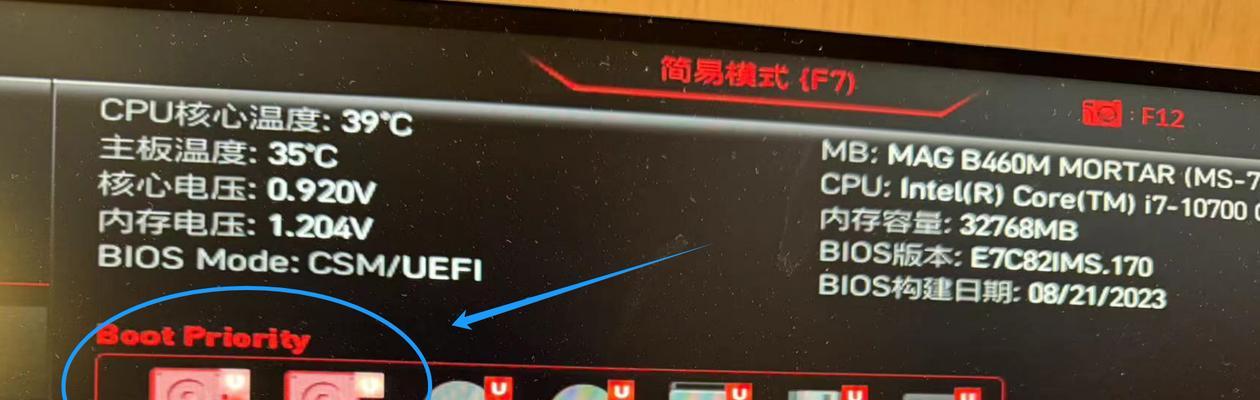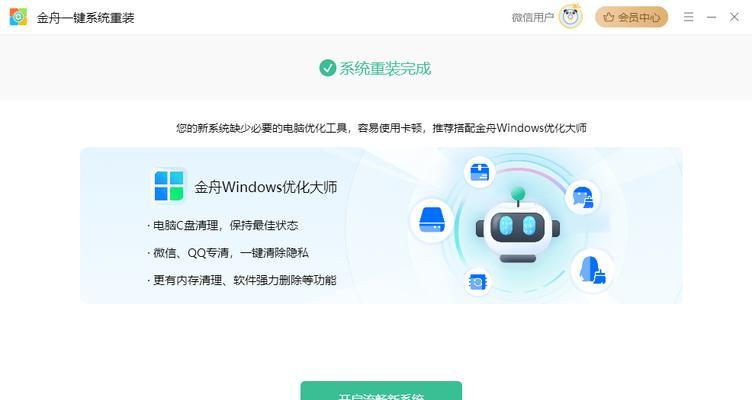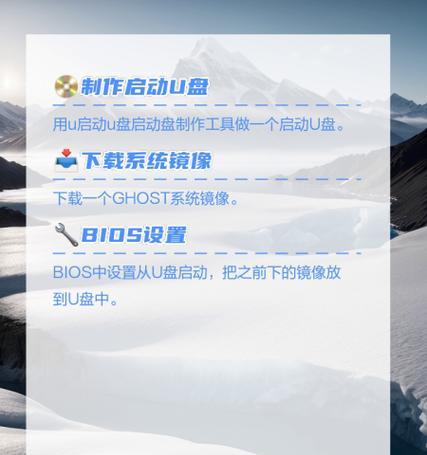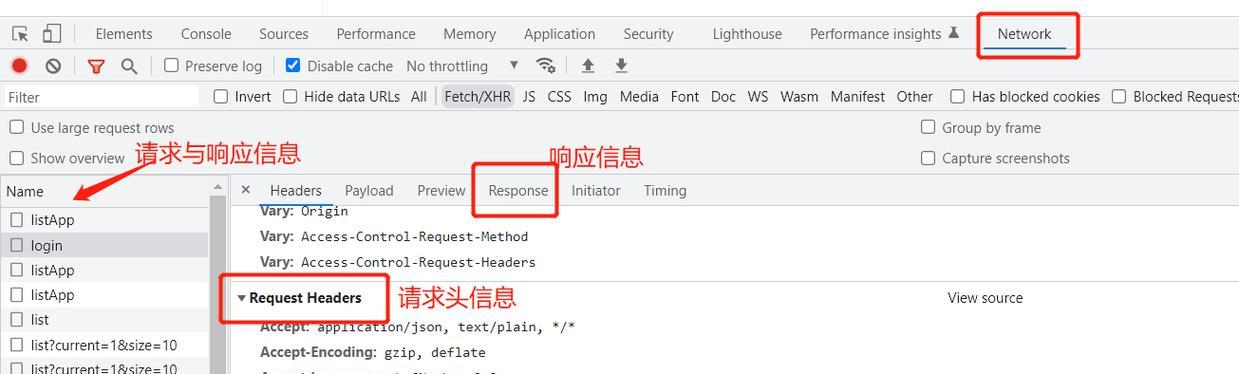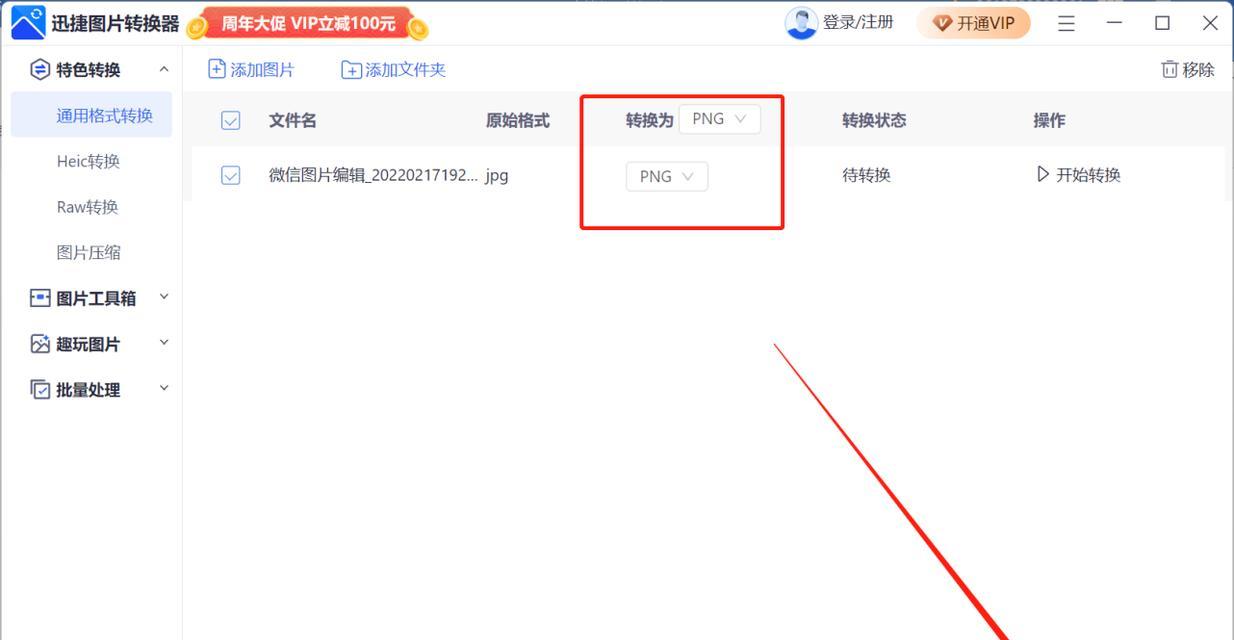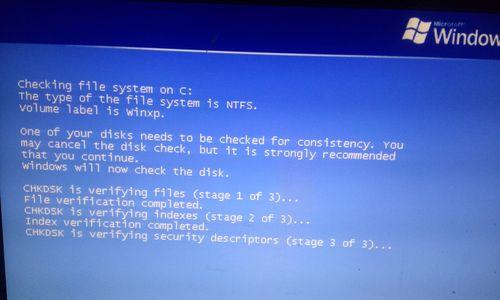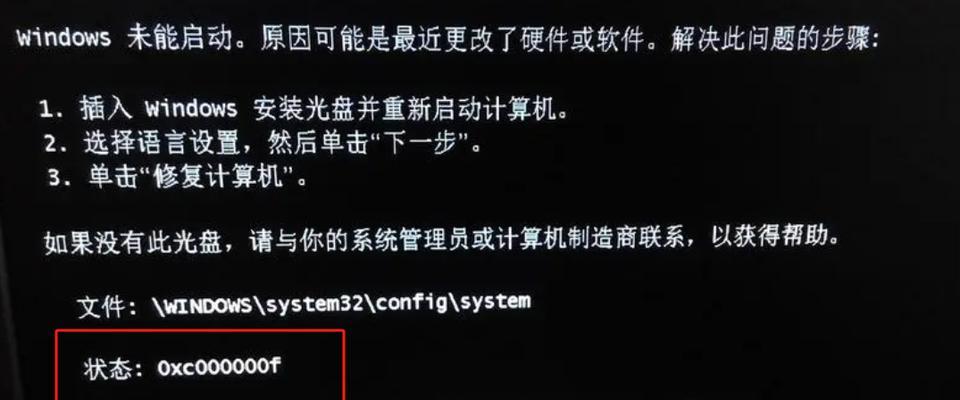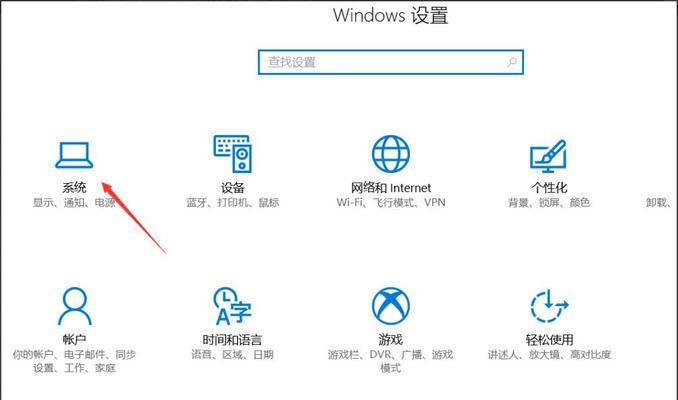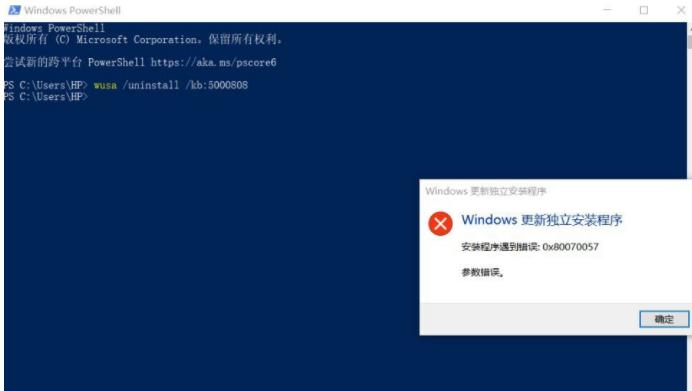在现代化的数字化时代,电脑操作系统的重要性不言而喻。而安装操作系统通常需要光盘或者U盘来进行,然而有时候我们可能并没有光盘或者光驱,这时使用镜像U盘就成为了一个很好的选择。本文将详细介绍如何使用镜像U盘来安装系统。
1.准备所需材料
我们需要准备一台电脑、一根U盘以及一个操作系统的镜像文件。确保U盘的存储空间足够大,以容纳整个操作系统的镜像文件。
2.下载合适的操作系统镜像文件
在安装系统之前,需要下载合适的操作系统镜像文件。可以从官方网站或者其他可靠的来源进行下载。确保选择的镜像文件与你要安装的操作系统版本相匹配。
3.格式化U盘
打开计算机上的磁盘管理工具,在这里可以对U盘进行格式化操作。选择U盘右击,选择“格式化”选项,确保文件系统选择为FAT32,并开始格式化操作。
4.创建可引导U盘
使用一个专门的工具,将镜像文件写入U盘并创建一个可引导的U盘。选择合适的工具,按照工具的提示操作,将镜像文件写入U盘。
5.设置电脑启动顺序
重启电脑,在开机时按下对应的按键进入BIOS设置界面,将U盘设为启动的第一选择。保存设置并重启电脑。
6.进入系统安装界面
当电脑重新启动后,系统将自动进入U盘中的安装程序,进入系统安装界面。
7.选择安装语言和区域
在系统安装界面上,选择合适的安装语言和地区,然后点击“下一步”按钮。
8.阅读并同意许可协议
阅读许可协议,并勾选同意协议选项。然后继续下一步。
9.选择安装类型
在这一步,可以选择进行新的安装或者升级。根据实际需求选择相应的安装类型,并点击“下一步”。
10.选择安装位置
在安装类型中,可以选择将系统安装在哪个磁盘分区上。选择合适的磁盘分区,并点击“下一步”。
11.系统安装过程
系统开始进行安装过程,这个过程可能需要一些时间,请耐心等待。
12.设置用户名和密码
在安装过程中,需要设置一个用户名和密码。输入你想要设置的用户名和密码,并点击“下一步”。
13.完成安装
系统安装完成后,会提示重启电脑。点击“完成”按钮,并重启电脑。
14.检查系统是否安装成功
重新启动后,检查系统是否成功安装。如果能够正常进入操作系统界面,说明安装成功。
15.安装必要的驱动程序
根据自己电脑的硬件配置,安装必要的驱动程序,以确保系统正常运行。
通过本文所介绍的详细教程,你可以轻松地使用镜像U盘来安装操作系统。只需按照步骤准备所需材料,下载合适的镜像文件,创建可引导U盘,设置电脑启动顺序,选择安装方式,并进行必要的设置,就可以顺利地完成系统安装。这个过程可能有些复杂,但只要按照教程进行操作,相信大家都能够成功地安装操作系统。