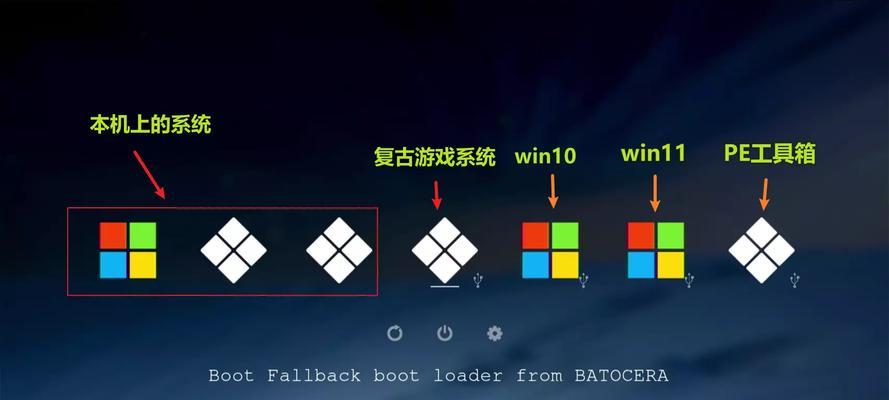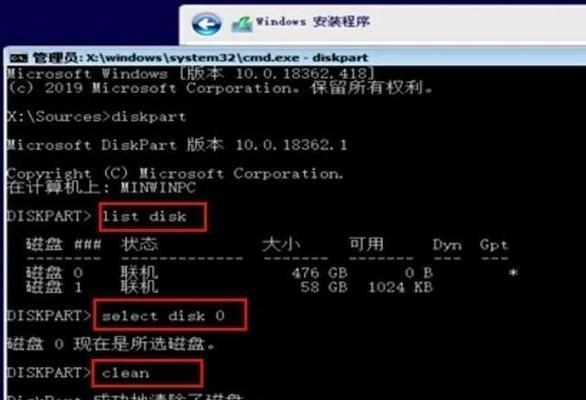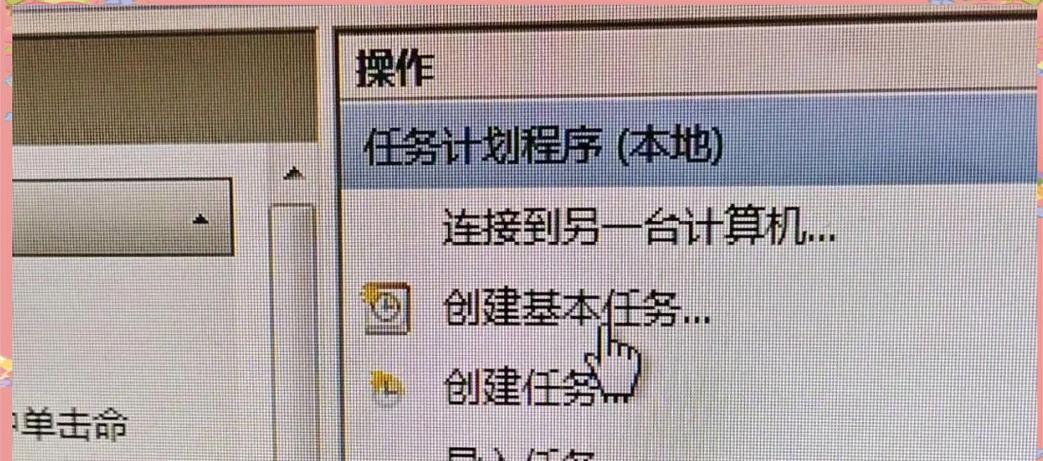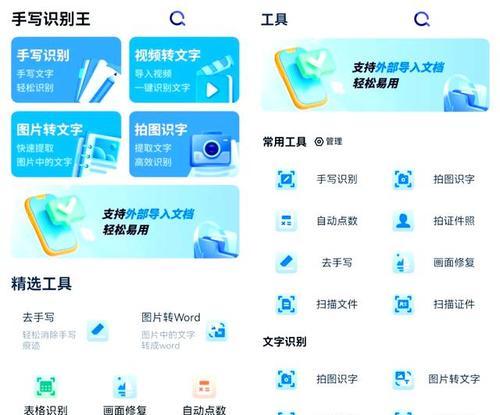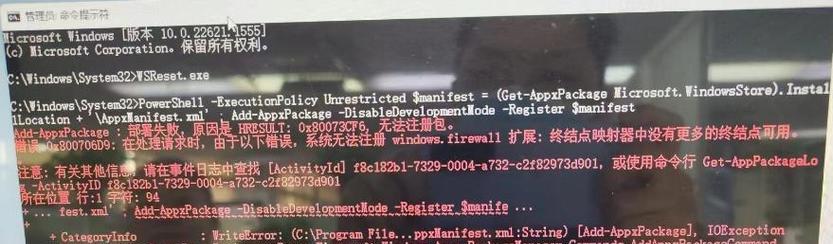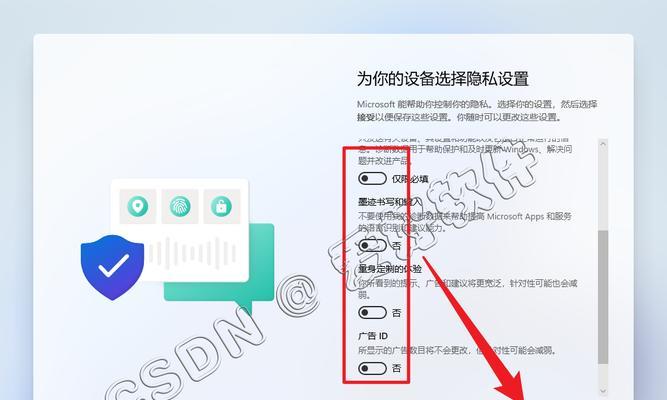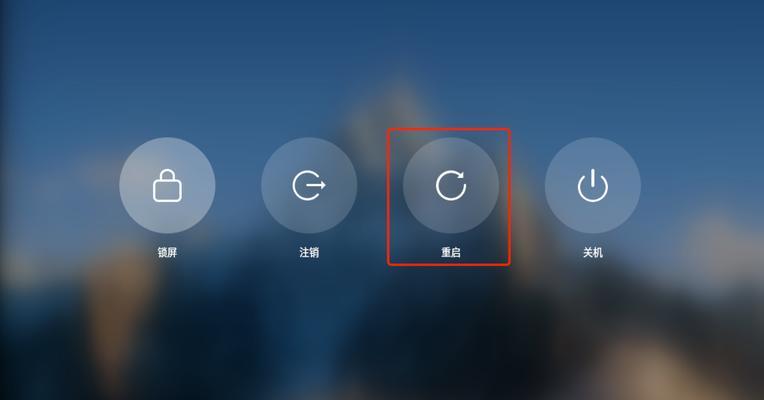随着技术的不断进步,固态硬盘(SSD)已经逐渐取代传统机械硬盘,成为电脑存储设备的首选。本文将详细介绍使用固态硬盘安装win10系统的教程,帮助读者轻松实现系统安装,并享受固态硬盘带来的畅快体验。
准备工作:购买适合的固态硬盘
在开始安装之前,首先需要确认自己所购买的固态硬盘是否兼容自己的电脑。建议选择容量适中、性能稳定的品牌产品,以确保后续使用的稳定性和可靠性。
备份重要数据:保护个人文件安全
在安装过程中,为了避免数据丢失,建议提前将重要的个人文件进行备份。可以使用外部存储设备,如移动硬盘或云存储服务,将文件保存在其他位置。
制作Win10启动盘:准备安装所需工具
为了安装Win10系统,需要准备一个可用的启动盘。可以通过官方下载工具,将Win10系统制作成启动盘,并确保启动盘的制作过程中没有任何错误。
BIOS设置:使固态硬盘作为启动设备
在进行系统安装前,需要进入计算机的BIOS界面,将固态硬盘设置为首选启动设备。这样可以确保系统在启动时,能够从固态硬盘加载。
重新启动:进入Win10安装界面
完成BIOS设置后,重新启动电脑。此时,计算机将自动从固态硬盘启动,并进入Win10的安装界面。
选择安装选项:根据需求进行自定义设置
在安装界面中,需要选择适合自己需求的安装选项。可以选择“自定义安装”,以便进行详细的分区设置和其他个性化设置。
格式化分区:清除原有数据
在安装之前,如果固态硬盘上已经存在数据或其他操作系统,需要先进行格式化分区操作,以清除原有数据,并确保安装系统的干净环境。
开始安装:等待系统文件复制
完成分区设置后,点击“下一步”按钮,系统开始复制所需的文件。此过程需要耐心等待,具体时间根据计算机性能和固态硬盘速度而定。
自动重启:系统开始初始化
在文件复制完成后,系统会自动进行重启。这时,系统将开始进行初始化操作,为后续的设置做准备。
个性化设置:根据需求进行系统设置
在初始化完成后,系统会要求进行一系列的个性化设置。包括选择地区语言、网络设置、隐私设置等。根据自己的需求进行设置,并点击“下一步”。
账户设置:创建新用户
在个性化设置完成后,系统将要求创建一个新的用户账户。可以输入用户名和密码,并选择是否设置密码提示信息,点击“下一步”进入下一步骤。
安装驱动程序:保证硬件正常工作
完成账户设置后,系统会自动安装相关的驱动程序,以确保硬件能够正常工作。这是系统安装的关键步骤,需要确保驱动程序的完整性和正确性。
自动更新:保持系统最新
在驱动程序安装完成后,系统会检测并自动下载最新的更新文件。这些更新文件能够修复已知问题和提升系统性能,建议保持系统始终处于最新状态。
安装常用软件:提升工作效率
在系统安装完成后,可以根据个人需求,安装一些常用软件,如办公软件、浏览器等。这些软件能够提升工作效率,并满足个人的日常需求。
固态硬盘让系统更快,操作更流畅
通过本文所介绍的固态硬盘安装win10系统的教程,读者可以轻松实现系统安装,并享受固态硬盘带来的畅快体验。固态硬盘的高速读写和稳定性能,让系统启动更快,操作更流畅,为用户带来全新的计算体验。