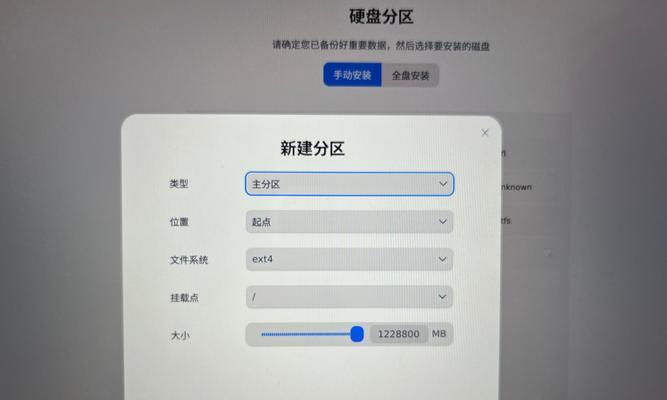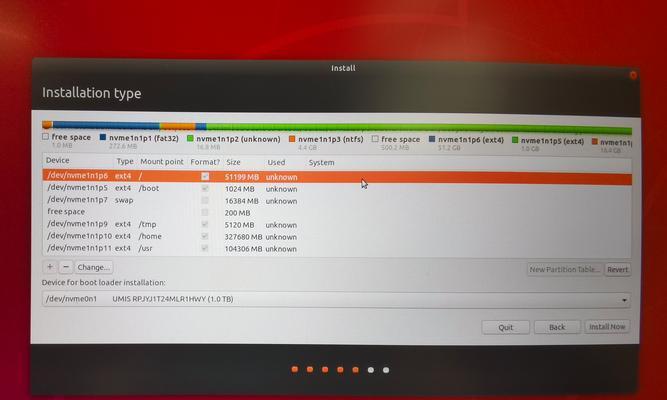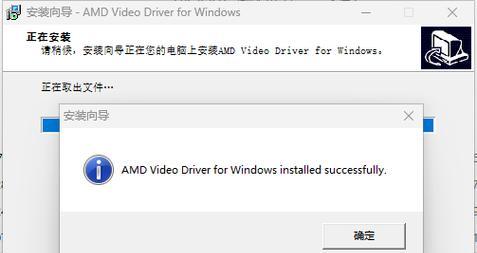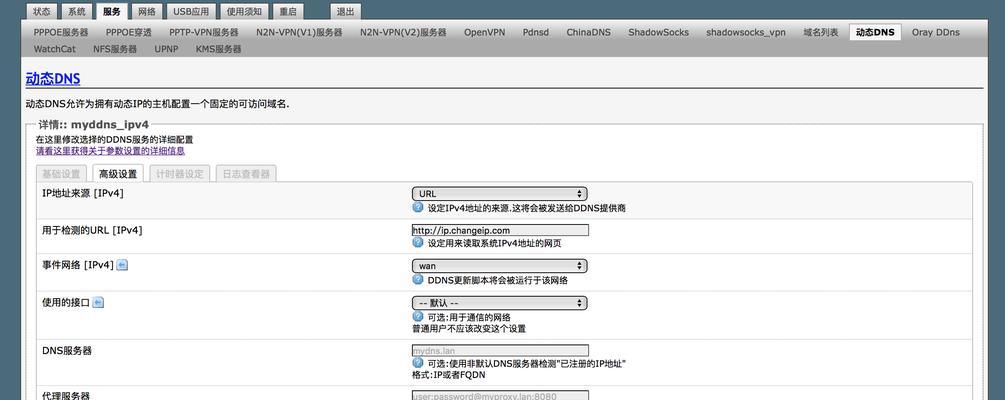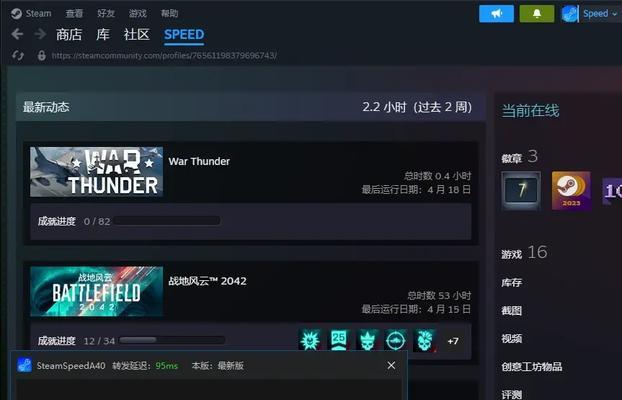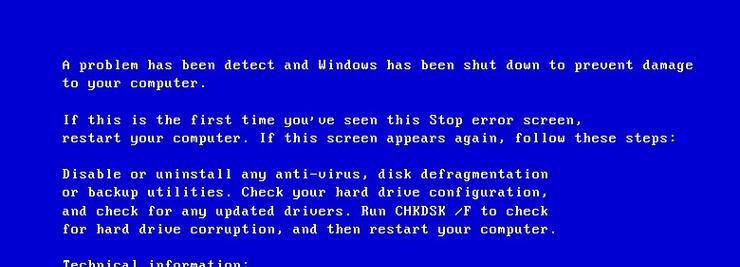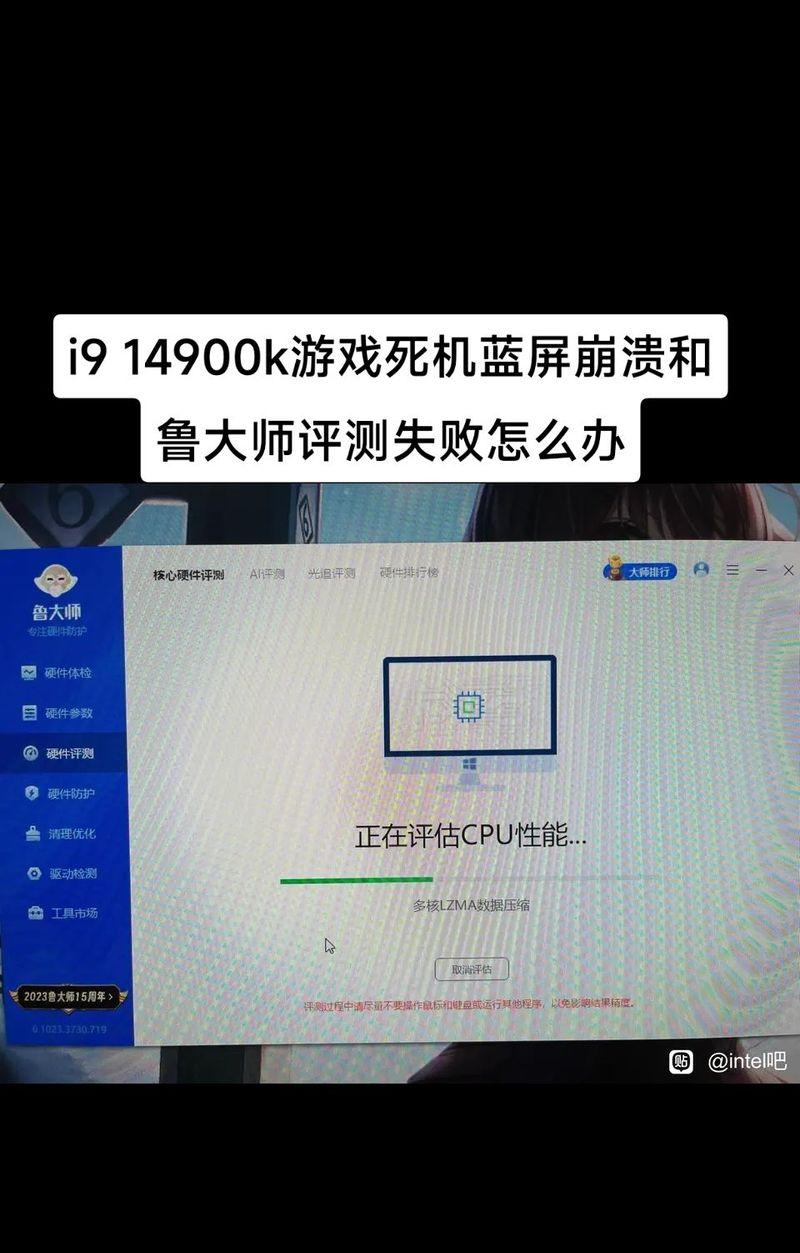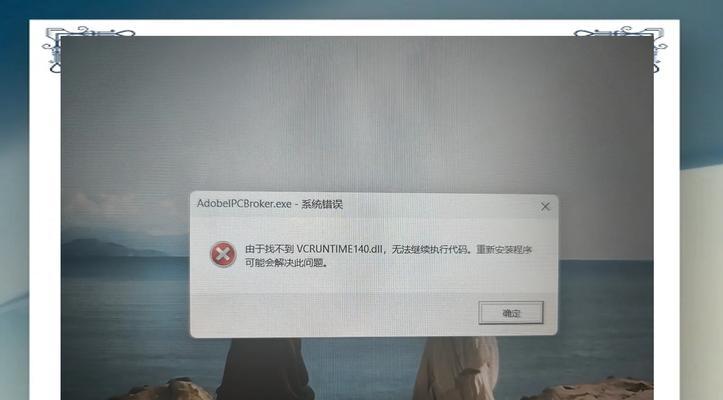在电脑使用过程中,我们有时需要重新安装操作系统来解决各种问题,如系统崩溃、病毒感染等。然而,传统的光盘安装方式繁琐且耗时,现在我们可以利用软碟通这个工具来实现快速、简便的系统安装。本文将为大家详细介绍如何利用软碟通联想装系统,希望能为大家提供便利。
安装软碟通并了解其功能
软碟通是一款能够模拟光驱并加载ISO映像文件的工具,它能够将ISO文件解析为虚拟光驱,从而达到免刻录光盘的目的。在使用软碟通联想装系统之前,首先需要将其安装到电脑中,并了解其基本功能。
下载操作系统镜像文件
在进行系统安装之前,我们需要先准备好操作系统的镜像文件。可以通过官方渠道下载最新版的操作系统ISO文件,例如Windows10官方网站上提供的ISO下载链接。
制作软碟通启动盘
为了实现软碟通联想装系统,我们需要将软碟通制作成一个可引导的启动盘。打开软碟通软件后,选择“文件”-“新建”-“虚拟光驱”,然后在“高级”选项中选择“创建自启动光盘”,最后选择操作系统镜像文件并进行制作。
设置虚拟光驱
在软碟通中,我们需要设置虚拟光驱的相关参数。打开软碟通软件后,选择“设置”-“虚拟光驱”,可以设置虚拟光驱的数量、名称、加载速度等。
插入操作系统镜像文件
将准备好的操作系统镜像文件插入到软碟通创建的虚拟光驱中。在软碟通软件中,选择“设备”-“加载虚拟光驱”,然后选择对应的虚拟光驱盘符并加载操作系统镜像文件。
重启电脑并进入BIOS设置
在使用软碟通联想装系统之前,我们需要重启电脑并进入BIOS设置界面。一般可以通过按下电脑开机时显示的按键(如F2、Del等)来进入BIOS设置界面。
调整启动顺序
在BIOS设置界面中,我们需要将启动顺序调整为从软碟通虚拟光驱启动。找到“Boot”或“启动顺序”选项,将虚拟光驱调整到第一位,然后保存设置并退出BIOS。
启动电脑并开始系统安装
重启电脑后,软碟通虚拟光驱会自动加载操作系统镜像文件,并进入系统安装界面。按照提示进行系统安装,选择分区、输入密钥等,直到完成系统安装。
移除软碟通虚拟光驱
系统安装完成后,我们需要将软碟通虚拟光驱移除。在软碟通软件中,选择“设备”-“卸载虚拟光驱”,然后选择对应的虚拟光驱盘符进行卸载。
重新调整BIOS启动顺序
为了避免再次启动时进入软碟通虚拟光驱,我们需要重新调整BIOS的启动顺序。进入BIOS设置界面,将硬盘调整到第一位,并保存设置并退出BIOS。
重启电脑并进入新安装的系统
重启电脑后,系统会自动从硬盘启动,并进入新安装的操作系统。此时,我们可以进行各种设置和安装需要的软件。
备份软碟通设置文件
为了方便以后再次使用软碟通进行系统安装,我们可以将软碟通的设置文件备份。在软碟通软件中,选择“文件”-“导出”-“虚拟光驱配置”,将配置文件保存在安全的位置。
常见问题及解决方法
在使用软碟通联想装系统的过程中,可能会遇到一些问题,如镜像文件加载失败、系统安装失败等。针对这些常见问题,我们可以参考相关的解决方法进行排查和修复。
其他系统安装方法的比较
软碟通联想装系统是一种快捷的安装方式,但也并非适用于所有情况。在文章的这一部分,我们将与其他系统安装方法进行比较,例如光盘安装、U盘安装等。
通过软碟通联想装系统,我们可以省去刻录光盘的步骤,实现快速、简便的系统安装。不仅如此,软碟通还可以方便地备份和管理虚拟光驱。希望本文的教程能够帮助读者更轻松地进行系统安装。